雨林木风win32位安装教程
- 分类:win8 发布时间: 2016年11月15日 15:00:01
雨林木风win32位具有的优点非常的多,相信大家都知道,特别是雨林木风win32位增加了全自动安装与激活,安装后可直接使用,不需要进行过多的调试等优点,安装雨林木风win32的用户越来越多,但是雨林木风win32位安装是什么相信大家都不太清楚,下面就让小编为大家介绍雨林木风win732位安装的方法吧。
1、打开下载的雨林木风ghost镜像文件,右击选择“解压到Ylmf_Win7_Ultimate_X86_201407.iso”。如图1所示
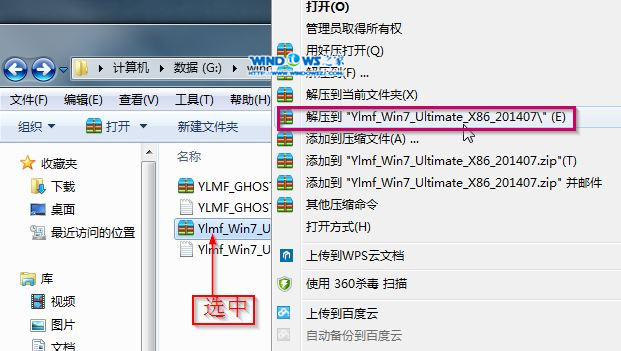
雨林木风win32位安装教程图1
2、双击“setup.exe”.如图2所示
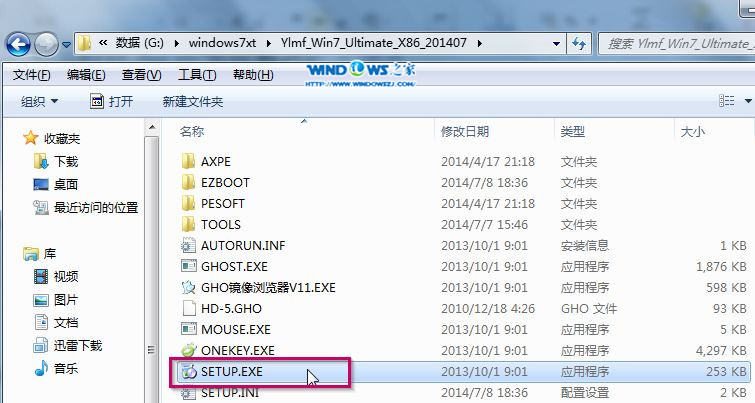
雨林木风win32位安装教程图2
3、点击“安装WIN7X86系统第一硬盘分区”。如图3所示
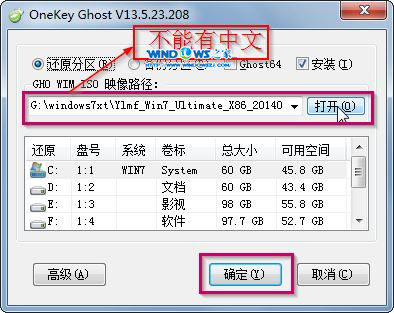
雨林木风win32位安装教程图3
4、选择“安装”,点击“打开”之后选择映像文件(扩展名为.iso),最后选择“确定”。如图4所示
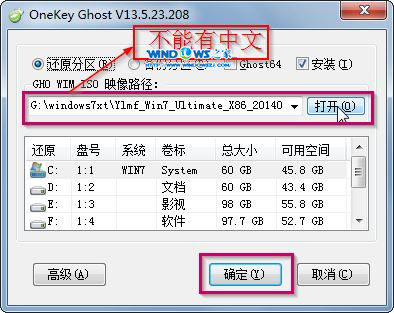
雨林木风win32位安装教程图4
5、选择“是”。如图5所示

雨林木风win32位安装教程图5
6、之后会是这样一个进度条,如图6所示

雨林木风win32位安装教程图6
7、等到100%就会弹出这个画面,如图7所示

雨林木风win32位安装教程图7
8、初始化,如图8所示
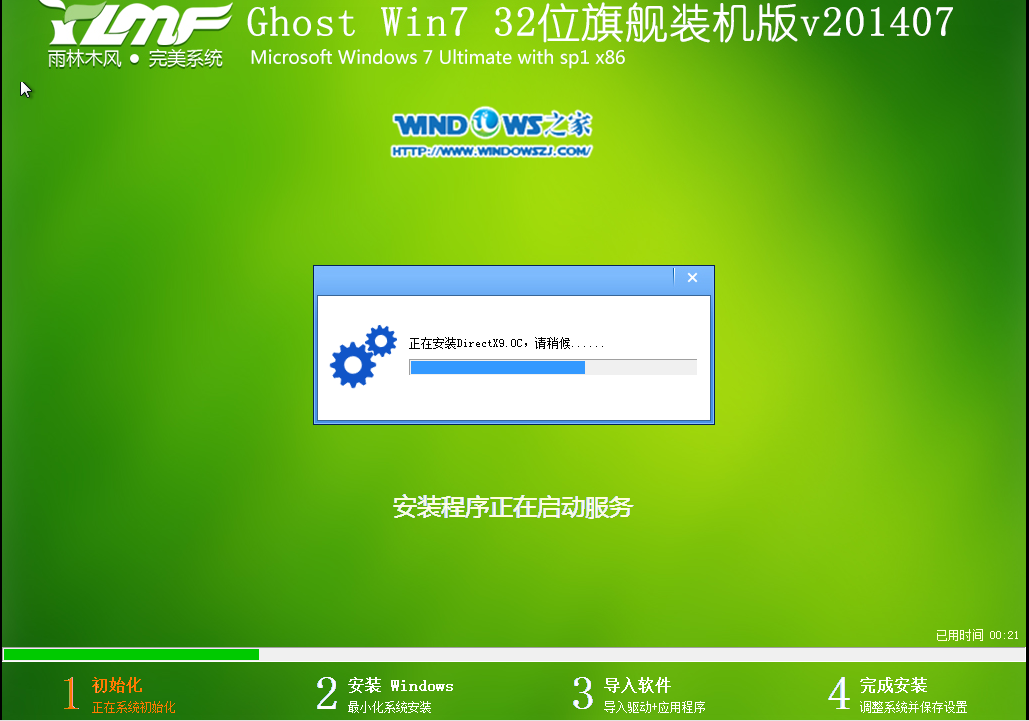
雨林木风win32位安装教程图8
9、安装windows,如图9所示

雨林木风win32位安装教程图9
10、导入软件,如图10所示
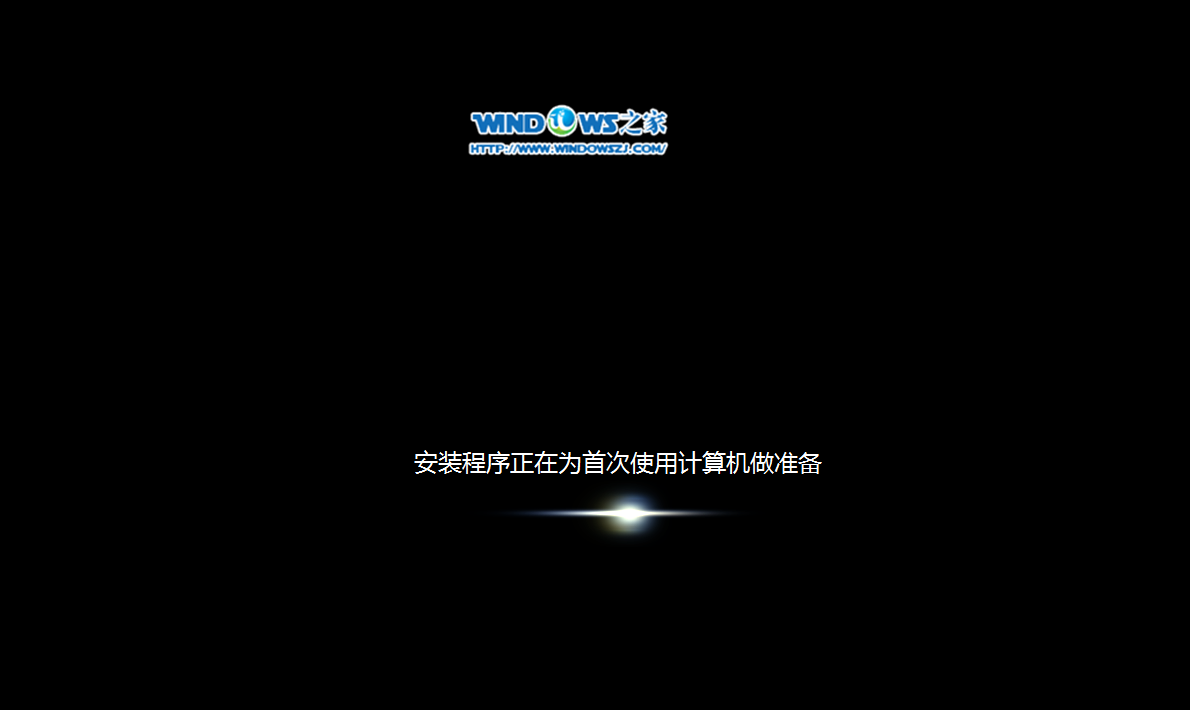
雨林木风win32位安装教程图10
11、安装程序正在为首次使用计算机做准备—安装程序正在检查视频性能。如图11、图12所示
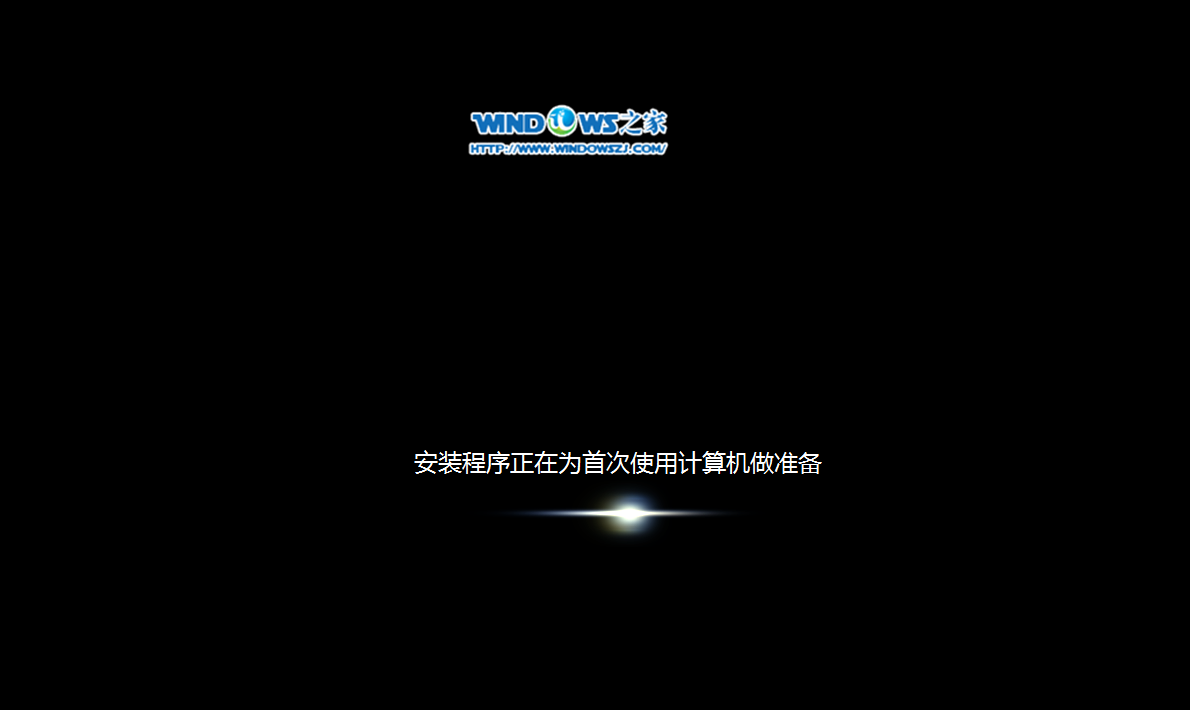
雨林木风win32位安装教程图11
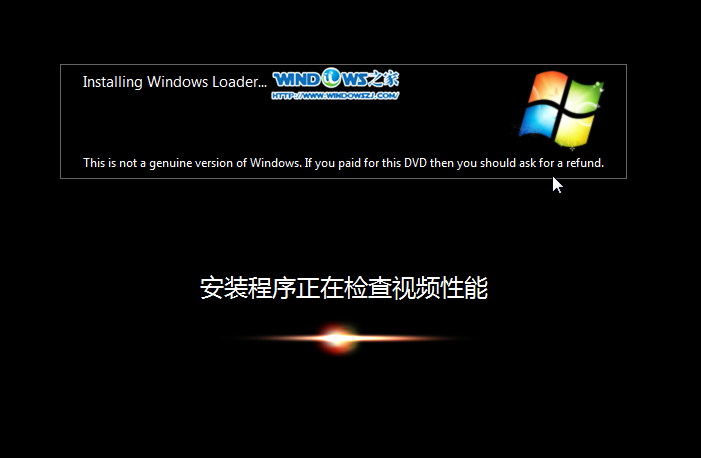
雨林木风win32位安装教程图12
12、出现这个画面,雨林木风win7旗舰版 系统就安装成功了。如图13所示
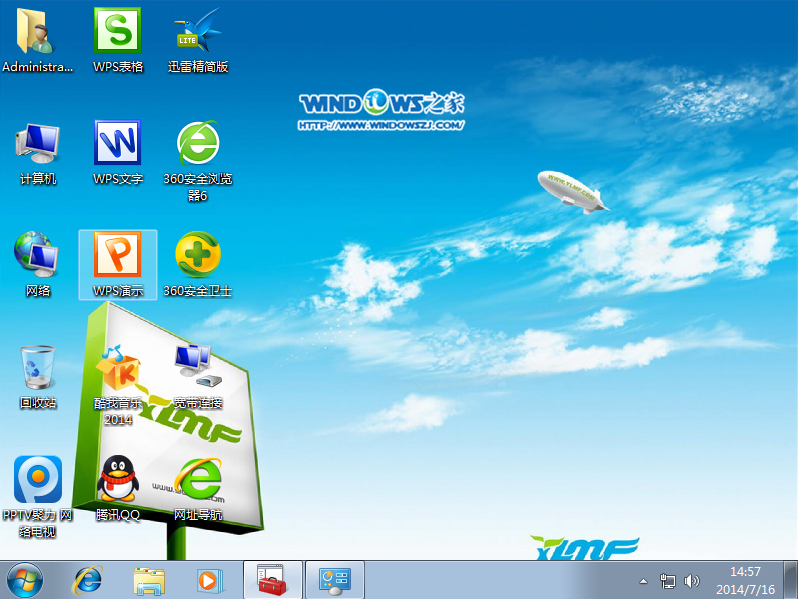
雨林木风win32位安装教程图13
综上所述,以上的雨林木风win732位安装的方法就全部结束了,相信大家对雨林木风的win32位安装的方法都有一定的了解了吧,好了,如果大家还想了解更多的资讯敬请关注装机吧官网吧。下一篇为大家介绍的是用u盘装系统的操作全程图解,敬请留意。
猜您喜欢
- 小编教你如何解决电脑无法识别U盘..2017/09/15
- 笔者教你bios是什么意思2019/03/29
- 内存条价格,详细教您内存条哪个品牌好..2018/05/17
- 电脑声音图标不见了2020/01/14
- 细说打印机脱机状态怎么解除..2018/11/08
- 教你u盘装系统win8操作方法2019/01/16
相关推荐
- 电脑内存使用率高怎么办 2016-11-02
- 宏基电脑怎么样,详细教您acer笔记本电.. 2018-08-01
- 手提电脑没声音,详细教您笔记本电脑没.. 2018-08-30
- sd卡修复,详细教您手机sd卡怎么修复.. 2018-06-27
- 手机网络连接不可用,详细教您手机网络.. 2018-08-07
- 小白教你华硕系统如何刷bios.. 2017-09-29




 粤公网安备 44130202001059号
粤公网安备 44130202001059号