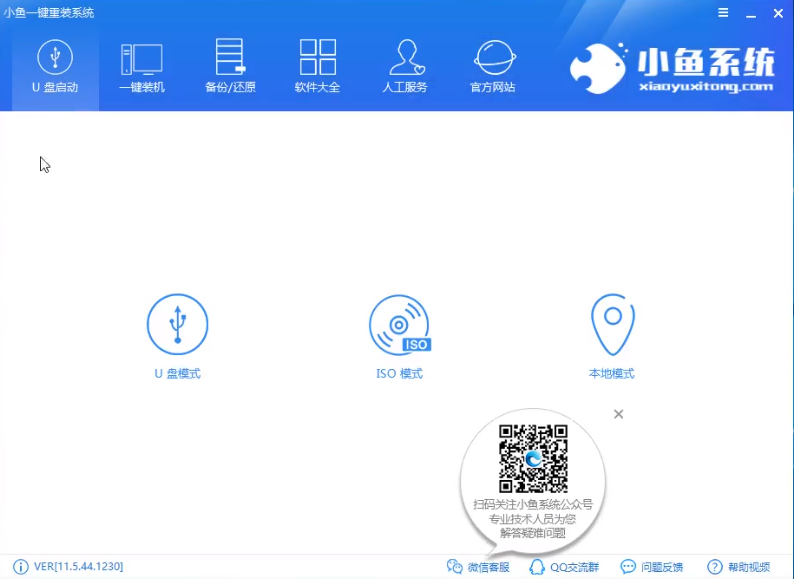
U盘是一种使用USB接口与电脑连接的高容量存储设备,小巧便于携带,深受大家喜爱。现在的U盘拥有了更多的功能,比如重装系统。下面,我就给大家介绍一下win8如何使用U盘重装win7系统
win8如何使用U盘重装win7系统呢?现在的win8系统想要更改win7系统是比较困难的,需要进入BIOS设置一些东西才能正常安装win7。我给大家整理了win8U盘重装win7系统的方法,希望能帮助到你
win8使用U盘重装win7系统需要准备的工具:
1、U盘一个,最好大于10G
2、小鱼一键重装系统软件,官网下载地址:http://www.xiaoyuxitong.com
3、一台可以上网的电脑
win8使用U盘重装win7系统具体步骤:
1、将U盘连接到可以上网的那台电脑,备份U盘数据,双击运行小鱼一键重装系统软件,选择U盘启动界面下的U盘模式
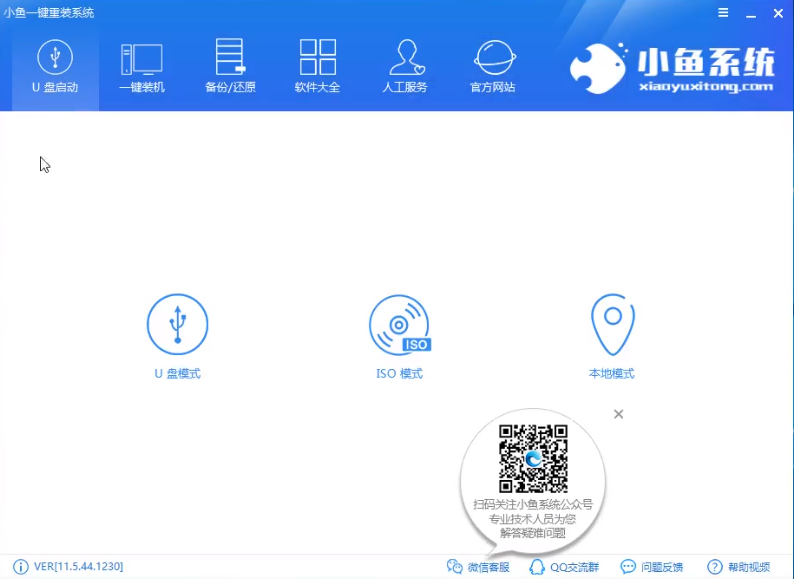
win7图-1
2、勾选U盘盘符点击一键制作启动U盘
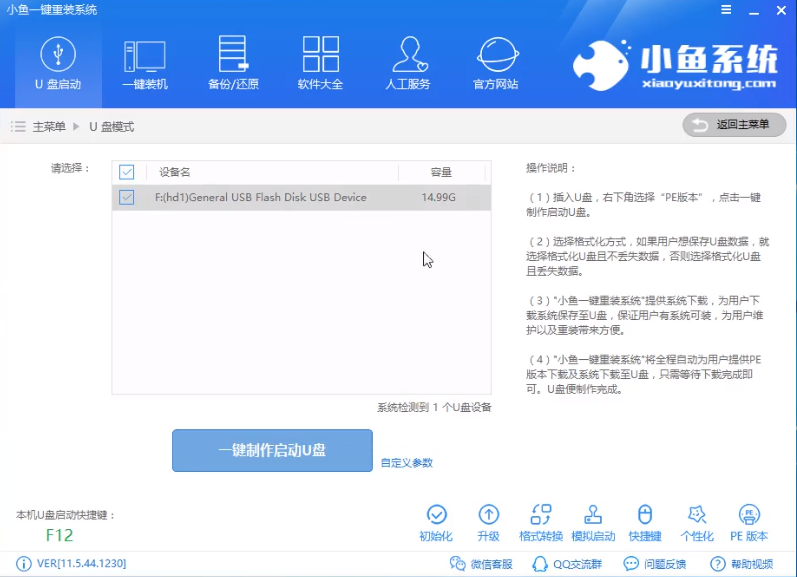
win8图-2
3、PE版本选择高级版
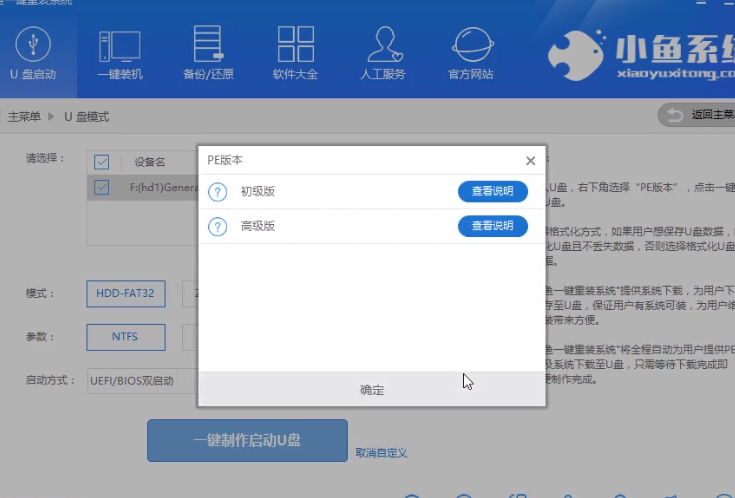
win8图-3
5、选择需要下载的Win7系统镜像,点击下载系统且制作U盘。
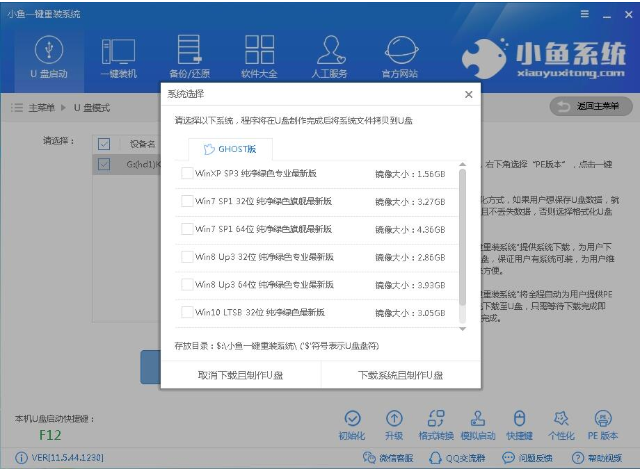
u盘图-4
6、然后软件会自动下载系统镜像,PE系统,下载完成后开始制作U盘启动盘,制作完成后会出现如下提示,点击确定。退出U盘
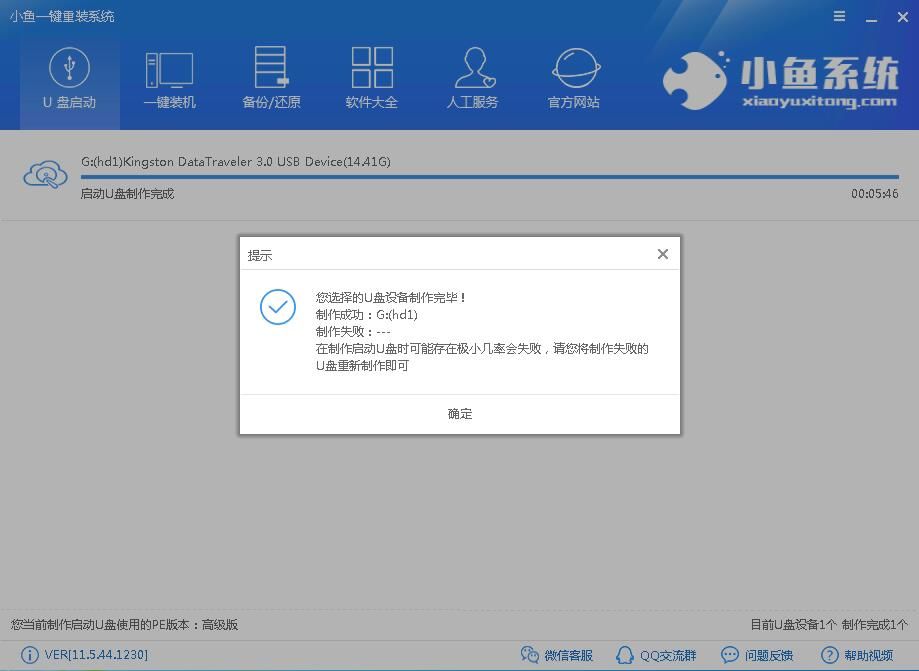
win7图-5
7、将U盘插入需要安装系统的电脑,按下开机键,不停点击进入BIOS的热键,点击链接查询进入BIOS方法。进入BIOS后进行如下设置:
注:如果有以下选项,就需要修改,没有就略过
1)Secure Boot改成Disabled,禁用安全启动
2)CSM改成Enable或Yes,表示兼容
3)Boot mode或UEFI mode改成Legacy,表示传统启动方式
4)OS Optimized Defaults改成Disabled或Other OS,禁用默认系统优先设置
5)第一启动项设置为U盘,一般在boot启动界面设置
6)部分机型需设置BIOS密码才可以修改Secure Boot,找到Set Supervisor Password设置密码
以上修改完成后按F10保存退出之后进入PE系统。
三、PE内安装系统
1、进入到PE选择界面选02新机型进入PE系统
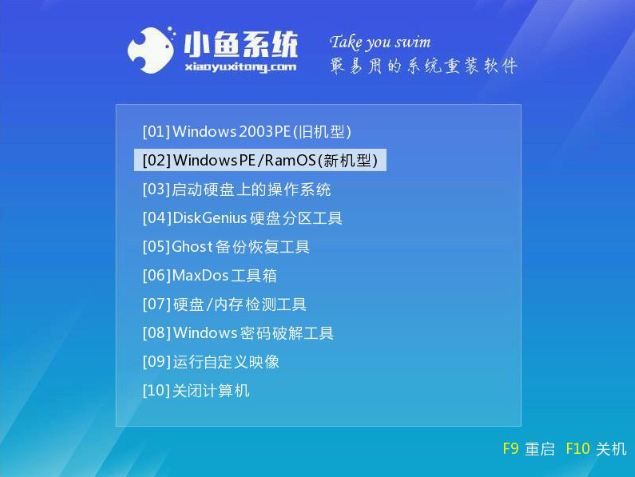
win8图-6
2、进入PE桌面会自动弹小鱼装机工具,将其关闭。然后打开桌面的分区大师工具——点击你的硬盘——点击上面的硬盘选择转换分区表格式为MBR格式。
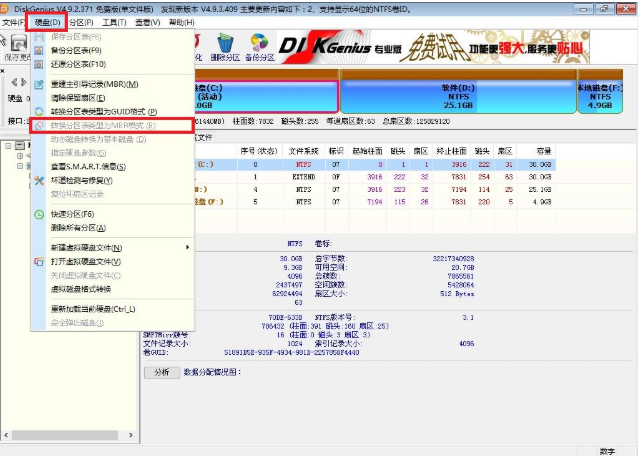
win7图-7
3、设置好后打开小鱼装机工具,勾选下载的Win7系统,目标分区选择你的系统盘(一般为C盘),之后点击安装系统。
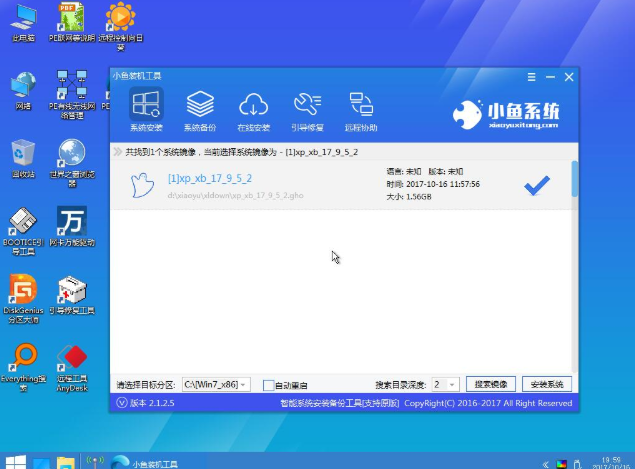
u盘图-8
4、耐心等待系统的安装,完成后拔出U盘,重启电脑
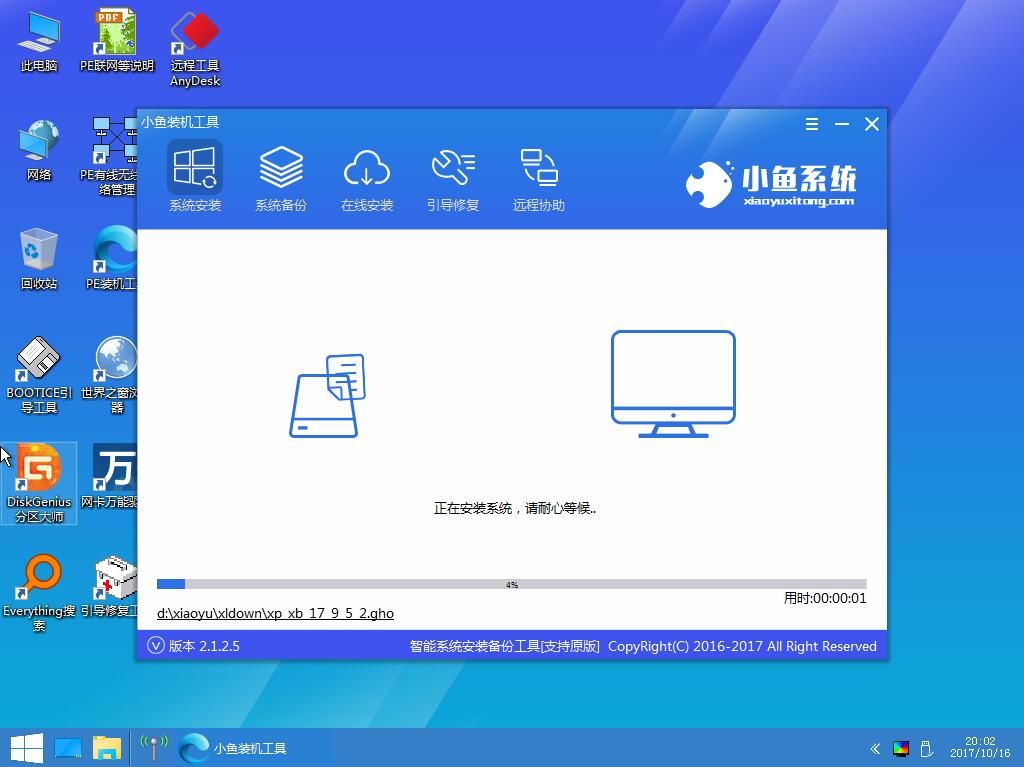
win8图-9
5、进入最后的系统部署工作

win8图-10
6、进入系统桌面就可以正常使用啦

win8 u盘重装win7图-11
以上就是win8U盘重装win7系统的方法了,你学会了吗?有不懂的问题可以联系我们的人工客服哦。返回首页,了解更多






 粤公网安备 44130202001059号
粤公网安备 44130202001059号