双系统重装xp系统图文教程
- 分类:win8 发布时间: 2016年11月19日 00:00:01
有很多朋友都想要知道双系统重装xp系统的方法是什么,其实双系统安装xp系统并没有大家想象得那么困难,因为小编刚好就知道一个双系统安装xp系统非常简单的方法!下面就给大家带来双系统重装xp系统图文教程,一起来看看吧。
我是把Win7和XP都放在主分区里的,Win7放第一个主分区,分配25G空间,WinXP放第二个主分区,分配10G空间。
Win7下的硬盘分区显示:
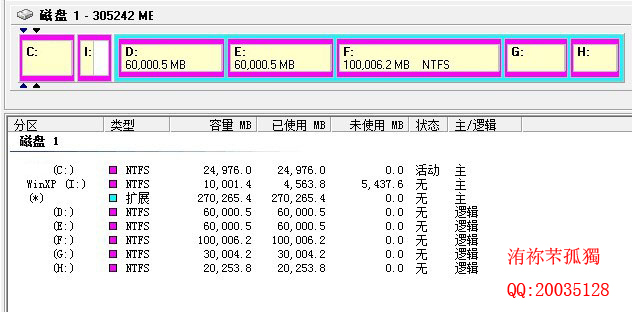
双系统重装xp系统图文教程图1
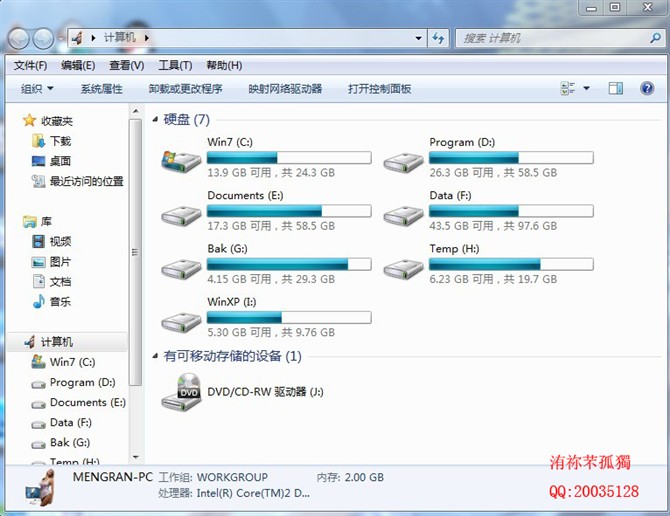
双系统重装xp系统图文教程图2
WinXP下的硬盘分区显示:
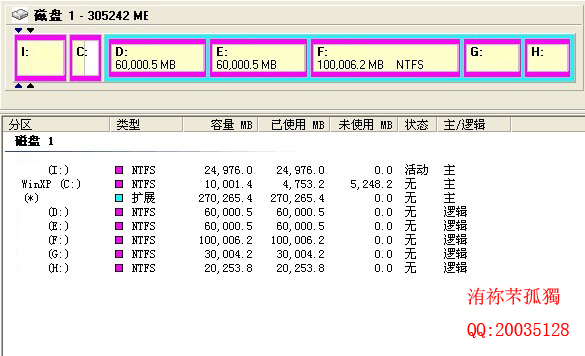
双系统重装xp系统图文教程图3
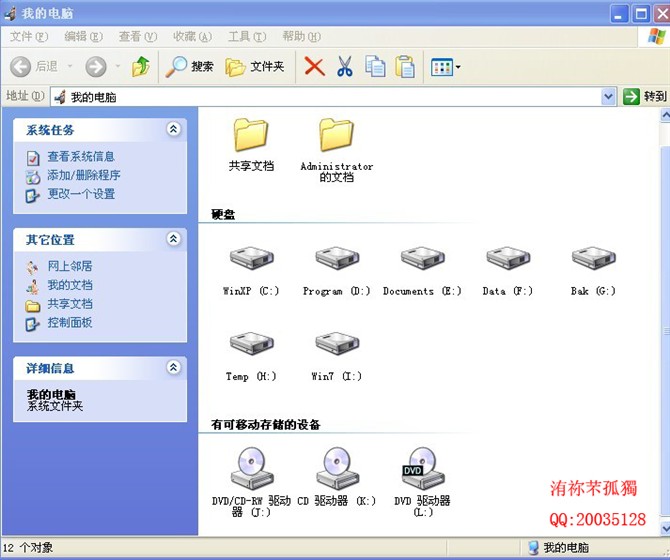
双系统重装xp系统图文教程图4
在实现双系统时,最主要的问题存在于 WinXP作为活动分区时,可以引导Win7,可是Win7在非活动分区里时处于非激活状态,所以我们只有把Win7作为活动分区,这时如何解决从Win7引导非活动分区里的XP是成功的关键。
我想在两个主分区里分别装上两个系统的方法大家都应该会,Win7激活的方法论坛也有很多,这里就不多说了。(如果有需要我帮助的可以直接给我留言,我会尽我所能去帮忙解决)
装好系统后,把两个系统设为活动分区时,都可以各自引导,但是我们怎么样从Win7下引导XP呢。这里我们可以用VistaBootPRO_3.3.0或Win7优化大师(网上均可下到),我这里详细讲一下用Win7优化大师怎么去实现。推荐阅读:如何进入bios设置。
第一步:起动Win7优化大师,选择系统设置的启动设置,然后选择多系统选择选项卡。
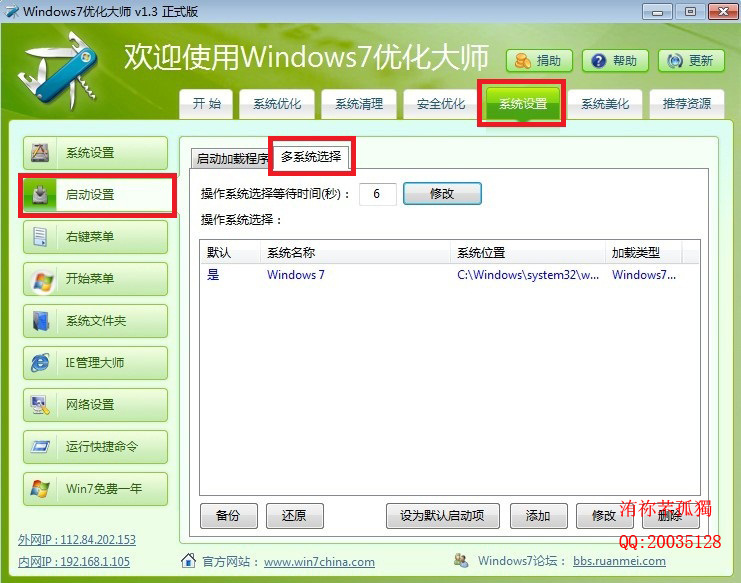
双系统重装xp系统图文教程图5
在上面可以看到已经有一个Win7启动项了。
第二步:点击添加,选择其它,系统位置选C:如图所示。
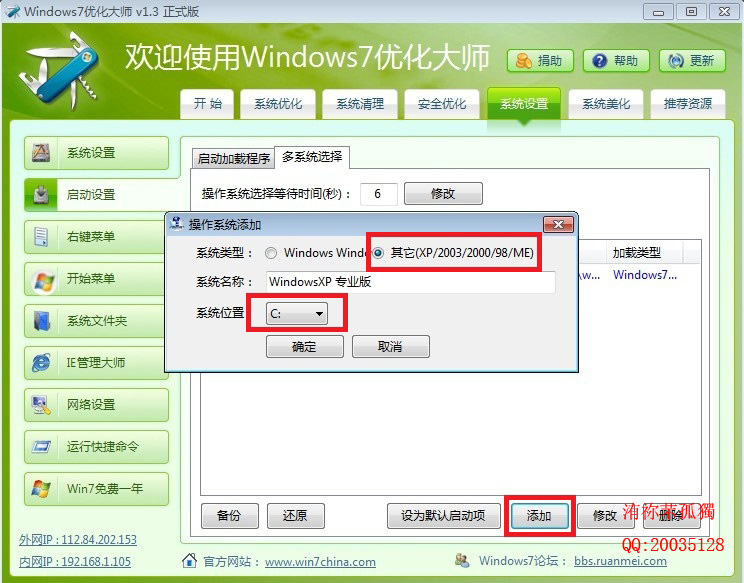
双系统重装xp系统图文教程图6
添加好后如图:
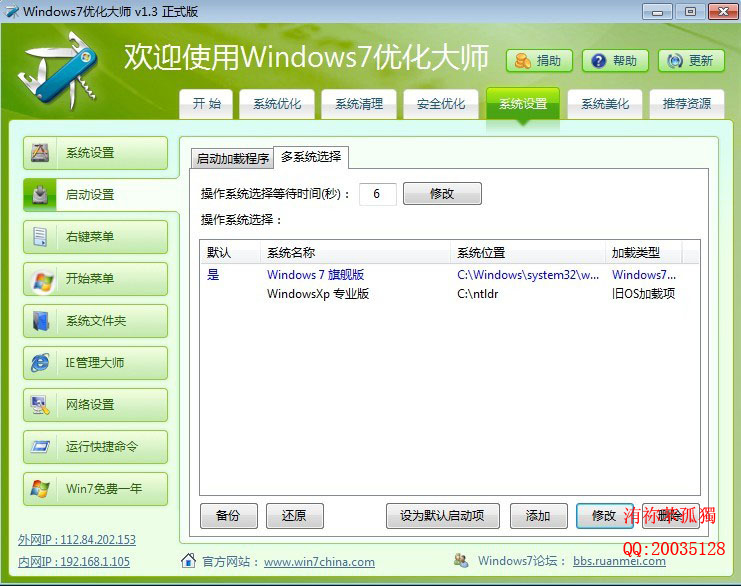
双系统重装xp系统图文教程图7
这样WinXP引导项就设定好了。当然这样在启动系统时是进入不了XP系统的,这也是引导XP的关键!
第三步:把XP那个主分区下所有的隐藏文件除了pagefile.sys这个文件复制到win7那个磁盘里!!!!不包括隐藏文件夹。注意相同文件不用替换。
第四步:重启,选择xp启动,等待完成。
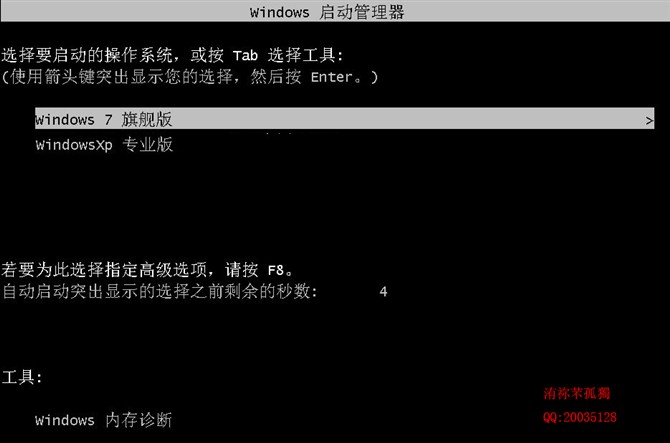
双系统重装xp系统图文教程图8
顺利进入XP启动,大功告成!!
上面就是双系统重装xp系统图文教程了,不知道大家看完之后感觉如何呢?其实双系统安装xp系统属于当今非常流行的配备,只要我们掌握了这个方法,以后就再也不怕电脑出什么问题了,一个系统出问题,我们还有一个备用的!
猜您喜欢
- dnf怎么解除安全模式,详细教您怎么解..2018/01/26
- 四核处理器,详细教您电脑四核处理器与..2018/03/29
- 苹果安装xp双系统教程2017/04/27
- 小编教你电脑自动关机怎么设置..2017/09/27
- 教你笔记本电脑如何进入bios界面..2019/06/06
- 详细教您手机图案解锁忘了如何解决..2019/02/18
相关推荐
- 一键重装系统win8教程步骤 2022-05-29
- 点彩一键重装系统图文教程.. 2017-02-25
- sl410k无线网卡驱动,详细教您如何恢复.. 2017-12-21
- 教你电脑没声音了如何恢复.. 2019-03-18
- win8开始菜单不见了,详细教您找回win8.. 2018-02-07
- 制作u盘pe的方法 2017-01-01




 粤公网安备 44130202001059号
粤公网安备 44130202001059号