硬盘装系统之家32位win10图解教程
- 分类:win8 发布时间: 2016年11月20日 17:00:02
系统之家32位win10虽然是后起之秀,不过win10系统之家32位却受到用户的广泛好评,这不,网友都来要硬盘装系统之家win1032位系统教程。硬盘装win1032最简单了。下面小编就把硬盘装系统之家win1032步骤的详细过程分享给你们。
首先建立WinPE安装环境
通俗来讲,安装系统需要进入一个独立的系统环境。WinPE是一种简易版Windows,可以提供操作系统安装所需在的基本环境。一般下载好的PE都会自带很多小工具,如虚拟光驱、快捷安装器等,今天我们就要利用这些工具加以完成。
首先下载一款名为“通用PE工具箱4.0(强调一遍,只限4.0这个版本,或者同样作用的微PE)”的小工具(也可选择其他WinPE工具箱,原理都是一样的),在硬盘上建立WinPE操作环境。其中安装模式选择“安装到当前系统(推荐)”,正常结束后按提示重启电脑。
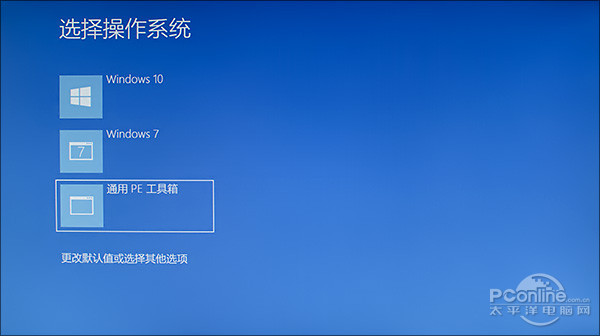
硬盘装系统之家32位win10图解教程图1
重启后,电脑会在启动环境弹出一个菜单,这时点击“通用PE工具箱”进入到WinPE工作环境。
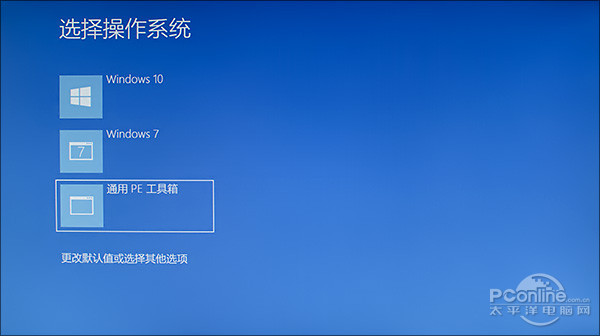
硬盘装系统之家32位win10图解教程图2
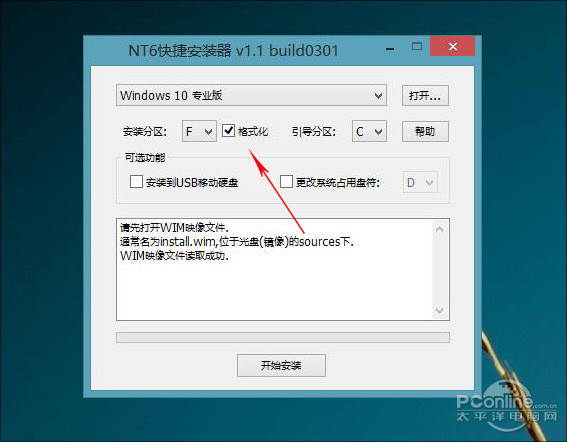
硬盘装系统之家32位win10图解教程图3
进入WinPE后,你会发现桌面上提供了很多小工具。首先双击“ImDisk虚拟光驱”打开虚拟光驱软件,点击“装载”定位到下载好的ISO镜像。
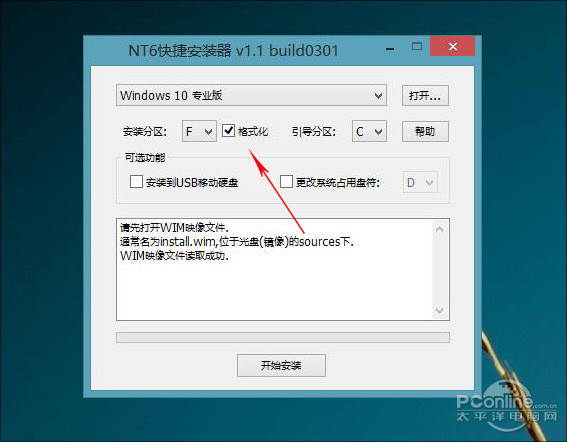
硬盘装系统之家32位win10图解教程图4
此时虚拟光驱不关(如有影响可最小化),再双击桌面上的“Windows安装器大全”,启动“2.快捷安装器(快捷方便)”。
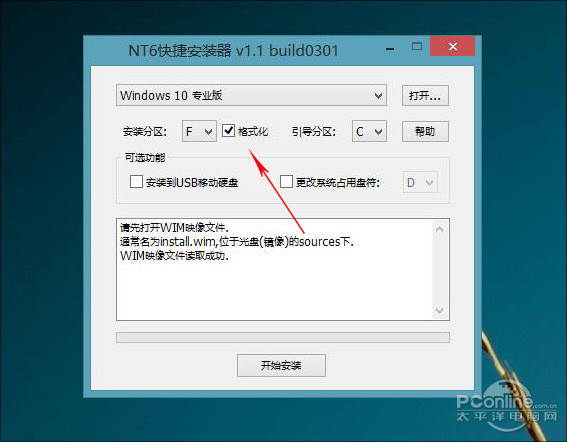
硬盘装系统之家32位win10图解教程图5
点击“打开”,定位到刚刚虚拟好的光驱里面,双击“sources→install.wim”,这时系统会自动询问你所安装的是否为Win7以后版本,选择“是”。
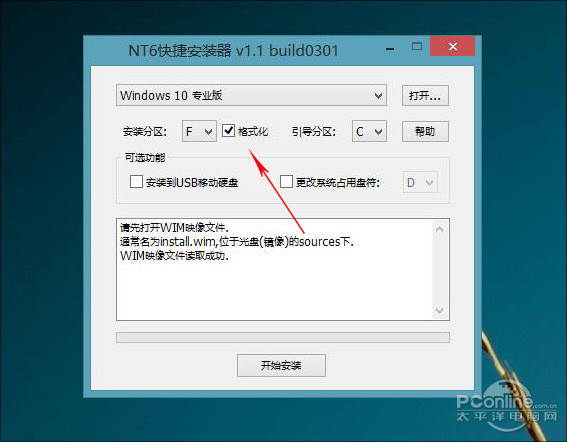
硬盘装系统之家32位win10图解教程图6
这里需要说一句,安装器默认会在安装盘符后勾选“格式化”选项,如果你打算全新安装(建议多数网友这样做,只是需要提前备份数据),那就保持这个勾选。如果不想格式化,或者分区上还有重要资料,一定要记着将它取消。如无异议,点击“开始安装”。
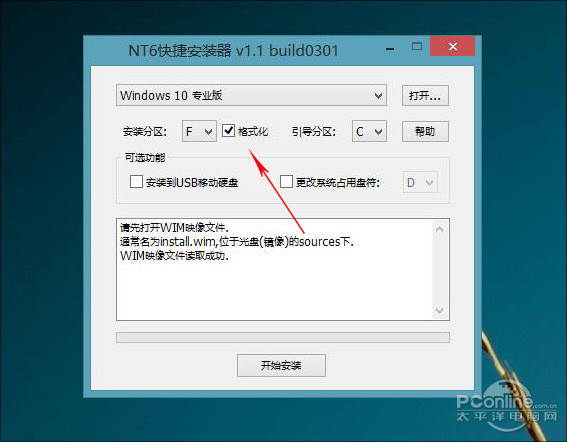
硬盘装系统之家32位win10图解教程图7
这时安装系统之家win10进程开始,如果一切正常,几分钟后会提示你重启计算机。
硬盘装系统之家win1032安装:
重新启动电脑后,计算机正式进入到Win10安装进程。首先是徽标开路,接下来是设置界面。
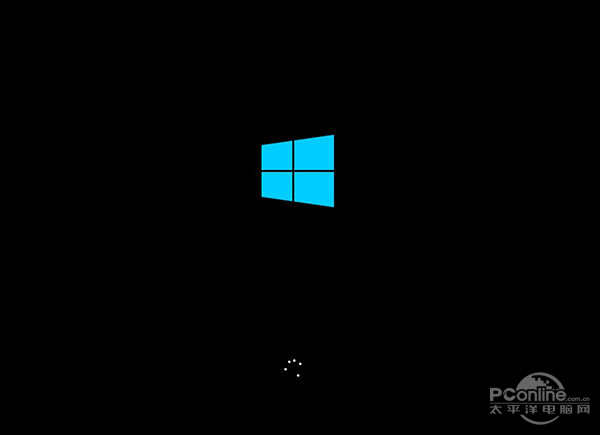
硬盘装系统之家32位win10图解教程图8
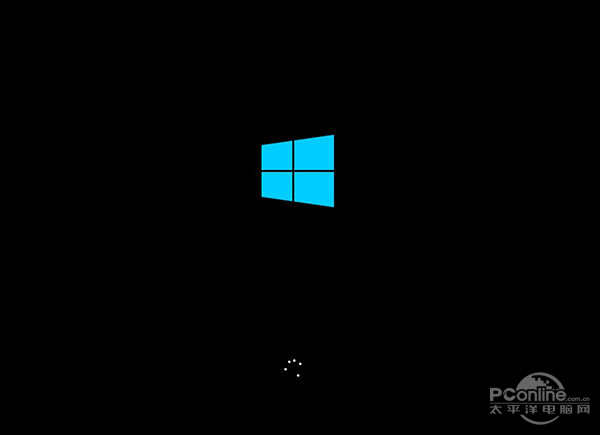
硬盘装系统之家32位win10图解教程图9

硬盘装系统之家32位win10图解教程图10
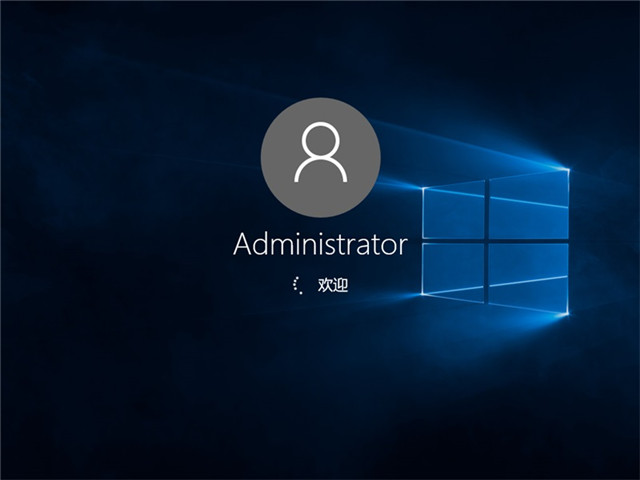
硬盘装系统之家32位win10图解教程图11
以上就是硬盘装系统之家32位win10图解教程的全部内容了,硬盘装系统之家win1032没有光盘安装的复杂过程,也没有u盘安装系统中需要bios的设置,几个简单的步骤就能够完成硬盘装系统之家win1032的全部步骤了,赶紧试试吧!
猜您喜欢
- 选择性粘贴,详细教您excel选择性粘贴..2018/06/27
- 详细教您如何安装ghostxp系统..2018/11/02
- vt,详细教您电脑怎么开启vt2018/08/17
- 笔记本麦克风没声音怎么设置,详细教您..2018/02/01
- 详细教您神州笔记本bios设置u盘启动的..2019/04/30
- dns服务异常怎么修复2019/12/23
相关推荐
- 小编教你xp与win10的区别 2017-10-09
- 钻研一键重装系统哪个干净呢?.. 2019-07-18
- 解答如何设置u盘为启动盘 2019-05-06
- U盘重装系统xp图文教程 2017-02-24
- XP安装win7双系统教程 2016-12-31
- 麦克风有电流声怎么办 2019-12-21




 粤公网安备 44130202001059号
粤公网安备 44130202001059号