win7硬盘安装系统图文教程
- 分类:win8 发布时间: 2016年11月22日 07:00:01
经常有朋友问小编win7硬盘安装系统要怎么操作,其实win7硬盘重装系统的方法是非常简单的啦,既然现在大家都想要知道win7硬盘重装系统的方法了,小编肯定不能继续藏私,下面就给大家带来win7硬盘安装系统图文教程吧!
首先下载原版系统 格式是ISO格式的 直接能打开就打开然后解压 或者右键——打开方式——选择RAR 好压 或者360压缩都可以 然后解压全部文件 大家记住不要解压到桌面或者C盘 解压到别的盘就行
把解压的文件全部移动到非系统盘的硬盘的根目录 D F E盘都行 注意是根目录 就是直接打开那个盘的地方 可以有别的文件
下面就需要安装软件 nt6 hdd installer 了 把nt6 hdd installer软件 和放在根目录的系统文件放在一起
双击打开nt6 hdd installer软件 提示M或O模式 都行 按下M
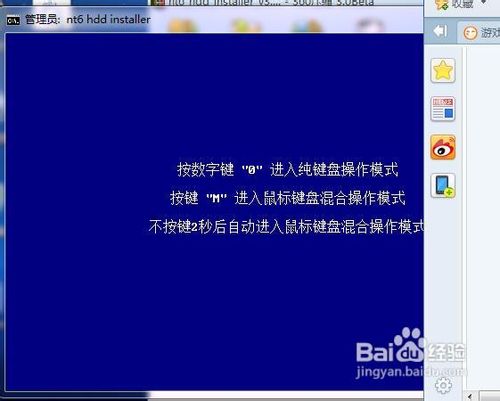
win7硬盘安装系统图文教程图1
我的电脑是WIN7 它提示安装模式2 具体看软件提示 你的软件提示安装模式1 就按1
然后会安装 最后会提示重启 重启之前把桌面和系统盘的资料备份好 重启后进入系统会提示 选择nt6 hdd installer 回车

win7硬盘安装系统图文教程图2
这里选择自定义安装

win7硬盘安装系统图文教程图3
选择有下角的驱动器选项(高级)
选择格式化
点是
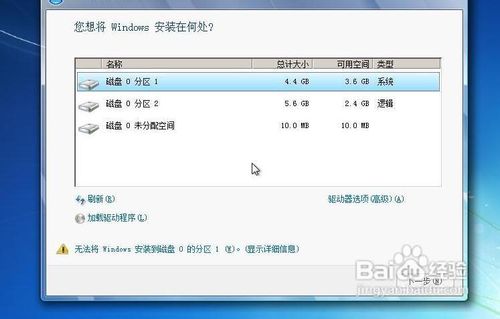
win7硬盘安装系统图文教程图4
后面根据提示就OK了 更新的时候不要更新
安装完成后推荐先更新驱动 可以下载驱动人生或者驱动精灵
然后用激活工具激活一下 然后重启 计算机右键看看激活成功没有。猜你喜欢:怎么用u盘安装win7系统。
以上就是win7硬盘安装系统图文教程了,不知道大家掌握了这个方法没有呢?总而言之win7硬盘重装系统是非常流行的,不过现在可能比较少了,因为大家都学会了嘛。小编也是收藏了很久才分享给大家的哦,因为这个方法并没有什么特别出彩的地方,一般人看一两遍就会了。
猜您喜欢
- 忘记开机密码怎么办,详细教您电脑忘记..2018/09/20
- 雨林win7系统纯净版下载2017/05/03
- 制作安全u盘启动盘方法2018/11/20
- u盘维修工具大全2016/11/18
- 展示笔记本怎么重装系统2019/05/31
- 如何修改wifi密码,详细教您Wifi密码怎..2018/04/03
相关推荐
- ipad充不进电,详细教您ipad充不进电怎.. 2018-07-23
- 中关村win7安装版系统iso下载.. 2017-03-26
- 笔记本连接液晶电视,详细教您笔记本怎.. 2018-09-04
- 关闭空间,详细教您怎么关闭QQ空间.. 2018-08-08
- 多特一键重装系统教程 2016-10-17
- usb外接声卡怎么用,详细教您笔记本电.. 2017-12-29




 粤公网安备 44130202001059号
粤公网安备 44130202001059号