win10win8双系统安装图解教程
- 分类:win8 发布时间: 2016年11月23日 00:00:01
现在win10win8双系统安装是非常流行的,你一定非常好奇win10装win8双系统吧,有的朋友可能还是第一次听说win10win8双系统安装的,确实存在win10装win8双系统的。下面小编就来讲解一下win10装win8双系统的详细过程,看完你就懂了。
相关推荐:怎么用u盘安装win7系统
a)为Win10创建一个新的安装分区
首先我们需要为接下来的Win10预览版安装准备一个纯净的磁盘分区,这里笔者教大家如何直接在Win8/8.1系统中,创建一个新的分区,具体方法如下。
一、首先进入Win8.1计算机管理后,我们再点击“磁盘管理”,接下来我们需要找一个并且剩余空间较大的分区,在其上右键单击,在弹出的菜单中选择“压缩卷”,如下界面图所示。
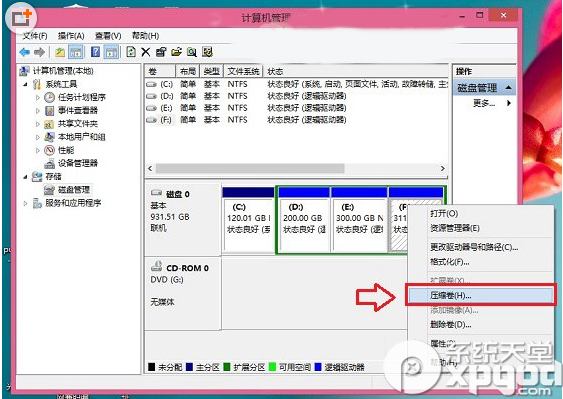
win10win8双系统安装图解教程图1
二、弹出的压缩卷对话框中,我们需要输入压缩空间大小。由于笔者选择的是300G容量的F盘,本身已经使用了20GB,剩余280GB容量可用。这里由于是用作安装Win10系统可用,而Win10安装盘,Win10系统盘空间一般建议预留30GB以上容量,这里小编给其分配60GB,也就是60*1024M=61440(M),输入这个容量后,点击底部的“压缩”即可,如下图所示。
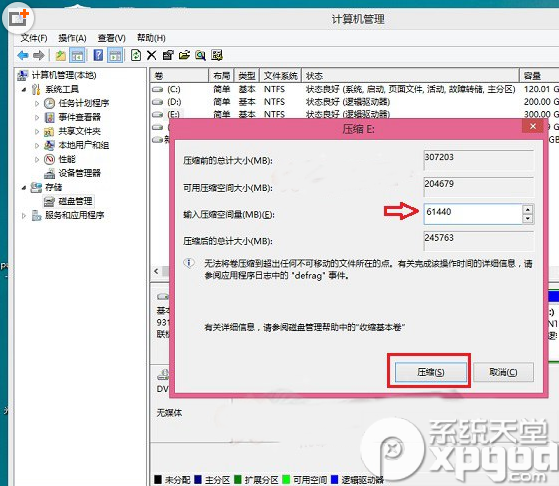
win10win8双系统安装图解教程图2
三、这个时候,这个新分区还不可用,这里我们还需要新建简单分卷。操作方法是,在这个新分区上右键,然后选择“新建简单卷”,如下图所示:
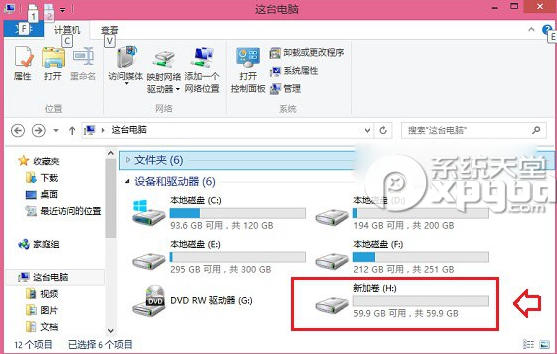
win10win8双系统安装图解教程图3
最后一路下一步完成即可,完成了Win8.1新建分区后我们进入我的电脑中,就会看到多了一个新的硬盘分区,这个分区将作为Win10系统安装盘,如下图所示。
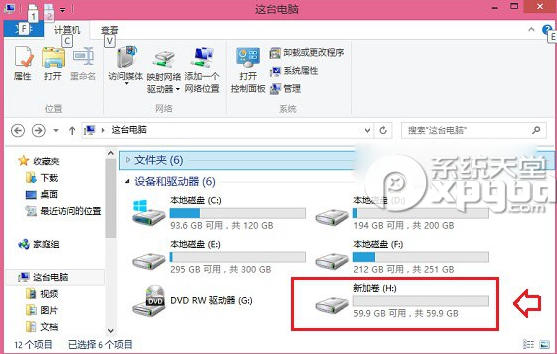
win10win8双系统安装图解教程图4
b)Win8和Win10双系统安装开始准备
1、首先在Win8电脑中下载最新ISO文件格式的Win10系统镜像;
注:Win8.1和Win10的系统位数要相同,比如我们Win8.1系统是64位的,那么下载Win10系统,也必须选择64位,如果双系统位数不同,安装会出错,这点大家需要特别注意。
2、由于Win8/8.1以上系统可以直接打开ISO镜像文件,因此我们直接双击下载的ISO镜像文件运行即可,之后会再进入DVD驱动器目录下,然后在这个目下,我们再进入“sources”文件夹,如下图所示。
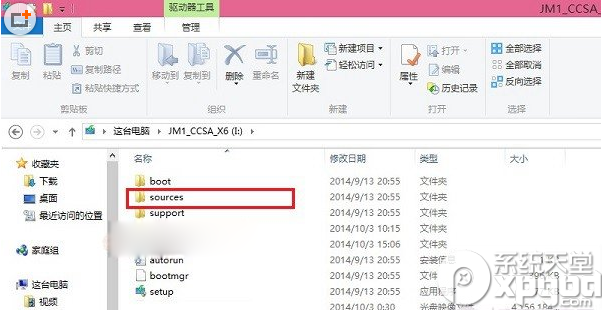
win10win8双系统安装图解教程图5
3、进入sources文件夹目录后,我们再找到这个文件夹里面的【setup】系统安装程序,直接双击打开运行即可,如下图所示。
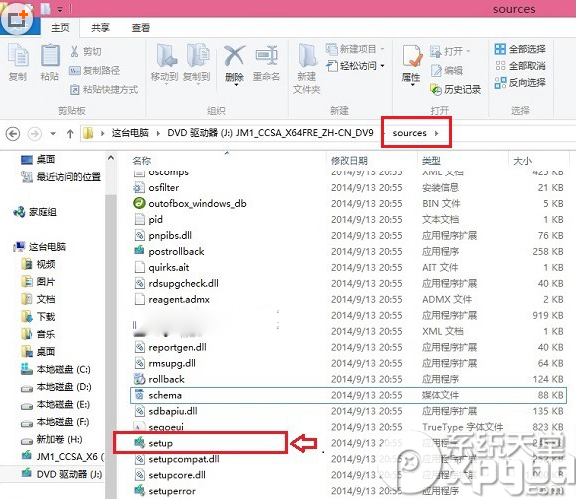
win10win8双系统安装图解教程图6
二、Win8.1下装Win10双系统教程
1、运行sources文件夹下的setup安装程序后,就可以见到如下熟悉的系统安装程序界面了,首先选择【立即在线安装更新(推荐)】,如下图所示。
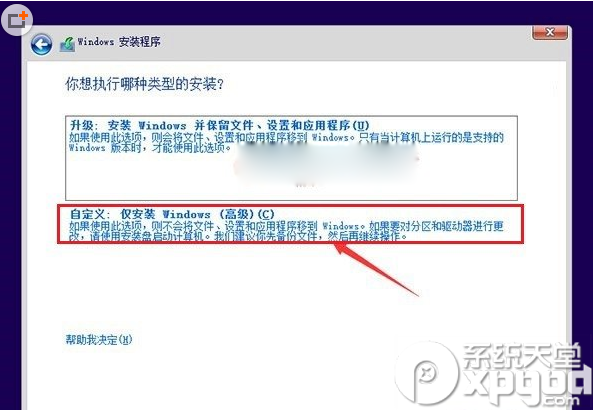
win10win8双系统安装图解教程图7
2、接下来会进入Win10安装许可条款,我们勾选上“我接受许可条款”,然后点击底部的【下一步】即可,如下图所示。
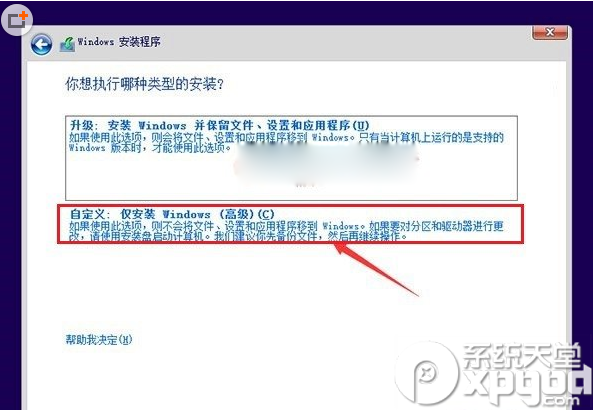
win10win8双系统安装图解教程图8
3、接下来在你想执行哪种类型安装射中选择【自定义:仅安装Windows(高级)】,如下图所示。
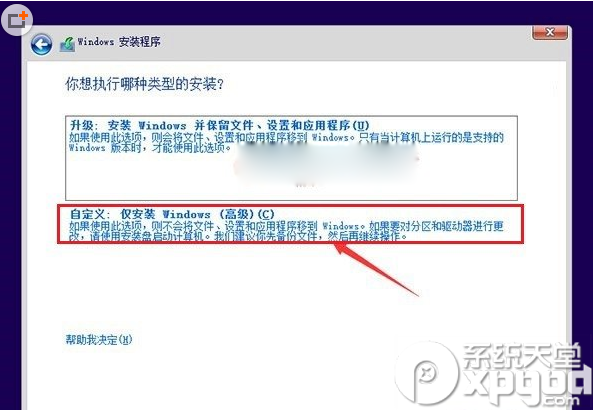
win10win8双系统安装图解教程图9
4、接下来需要选择您将Win10安装到哪个盘,这里我们直接选择,上面我们新建的纯净分区盘即可,完成后,继续点击【下一步】,如下图所示。
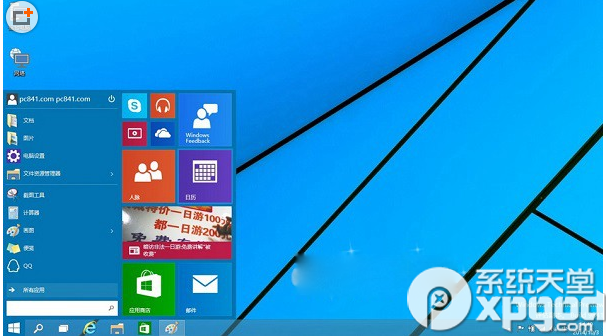
win10win8双系统安装图解教程图10
5、再之后,基本我们就无需操作,等待其自动完成即可,Win10安装需要较长一段时间,并且安装过程中,会自动重启几次,我们只需要耐心等待其完成即可。如下图所示。
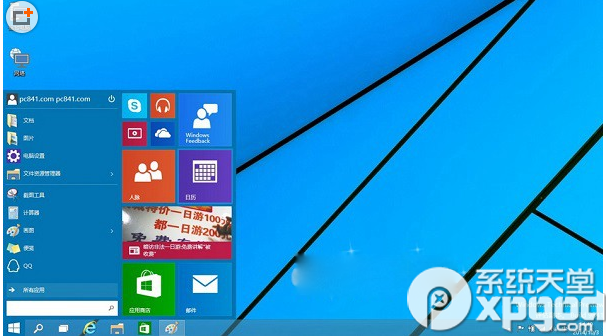
win10win8双系统安装图解教程图11
6、最后电脑重启几次后,会进入Win10初次安装设置,主要是需要创建用户名、密码以及基本设置等,我们按照提示一步一步完成,最后就可以进入到Win10煮面界面了,如下图所示。
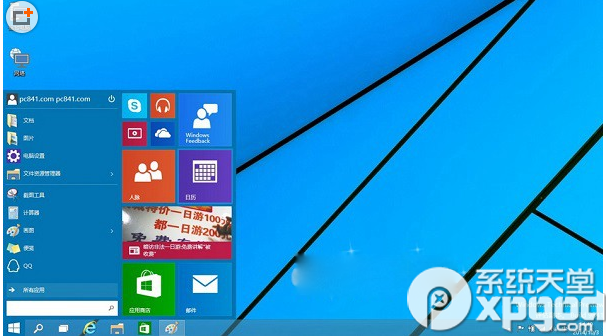
win10win8双系统安装图解教程图12
Win8.1下安装Win10成功后,以后电脑每次重启或者开机后,会进入系统选择界面,您可以自由选择进入Win10或者Win8.1系统,如下图所示。
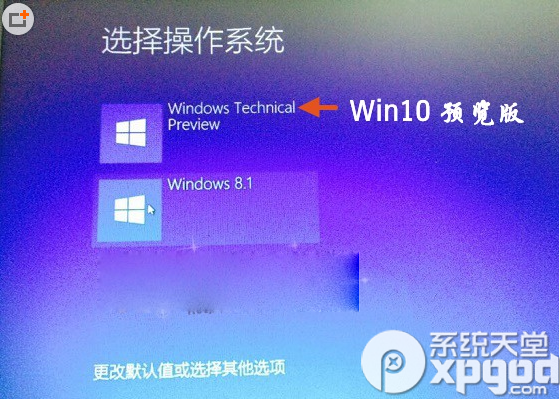
win10win8双系统安装图解教程图13
上述就是win10win8双系统安装图解教程的全部内容了,按照以上的win10装win8双系统的步骤去操作的话,我们就同时拥有最新win10系统和稳定兼容性好,界面清爽的win8系统,如果你够任性,一言不合的时候还可以换系统呢,非常有趣吧!
猜您喜欢
- 浏览器字体大小设置,详细教您浏览器字..2018/09/29
- dnf打不出字,详细教您dnf游戏中打不了..2018/09/04
- 微信备份通讯录在哪,详细教您微信备份..2018/08/05
- 0x0000007e,详细教您解决电脑蓝屏代码..2017/12/16
- 小编教你电脑显示器无信号怎么操作..2017/08/26
- win732位和64位区别在哪里2017/04/16
相关推荐
- 电脑教程:笔记本电脑连不上wifi.. 2017-11-09
- paragon?ntfs?for mac,详细教您如何激.. 2018-04-13
- 手把手教你电脑开机没反应怎么办.. 2018-12-14
- 如何粉碎文件,详细教您金山毒霸如何粉.. 2018-08-24
- 电脑配件,详细教您电脑组装需要哪些配.. 2018-04-03
- 江民杀毒,详细教您江民杀毒软件.. 2018-04-27




 粤公网安备 44130202001059号
粤公网安备 44130202001059号