u盘启动盘制作教程
- 分类:win8 发布时间: 2016年11月23日 22:00:01
很多朋友在寻找u盘启动盘教程,因为只有u盘启动盘制作教程才能更加方便地教大家如何制作u盘启动盘。但是现在网上的所谓u盘启动盘制作教程太坑爹了,连一个完整的都没有,那这时候怎么办呢?不要着急,让小编来帮你,接下来就给大家带来u盘启动盘教程。
U启动软件是一个可以将U盘制作成U盘启动盘的工具,具有一键自动制作u盘启动盘、读写速度快、安全稳定,不但可以替代光驱来实现系统安装的功能,而且还可以继续当U盘使用,所谓一盘两用,简单方便!
当我们下载完U启动软件以后会看到一个RAR格式的压缩文件,如下图:

u盘启动盘制作教程图1
然后双击打开该文件,进行解压。如下图:
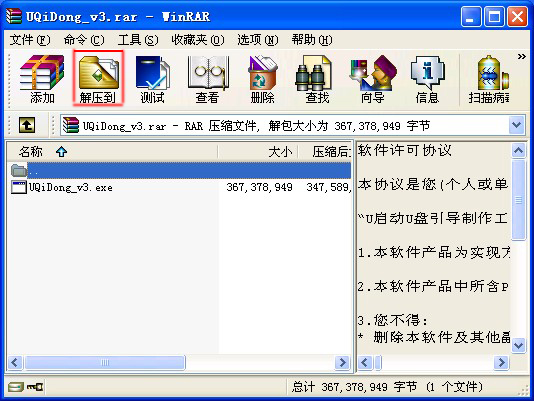
u盘启动盘制作教程图2
点击解压到,接下来就会弹出一个窗口,继续点确定。如下图:
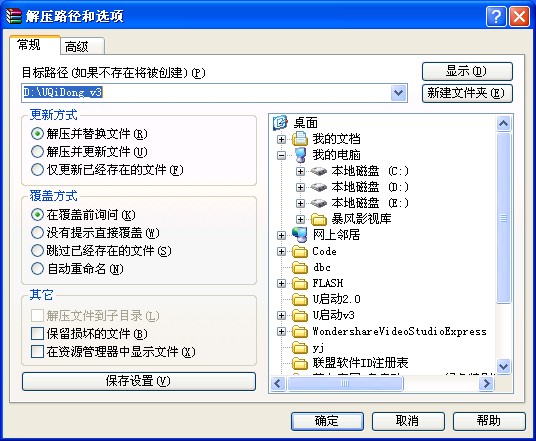
u盘启动盘制作教程图3
解压完毕后得到一个文件夹,然后我们运行解压出来的文件夹里面的程序,将其安装到电脑里面,如下图:
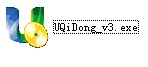
u盘启动盘制作教程图4
双击这个文件,进行安装。安装界面如下图:
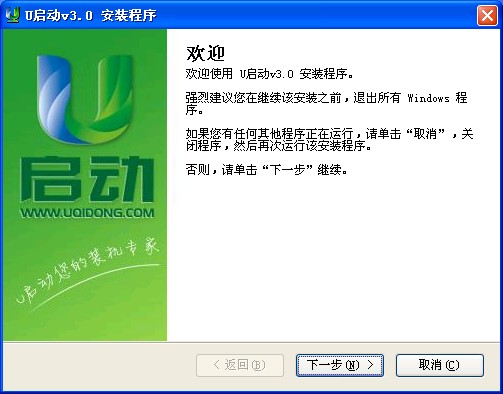
u盘启动盘制作教程图5
点击“下一步”继续,如下图:
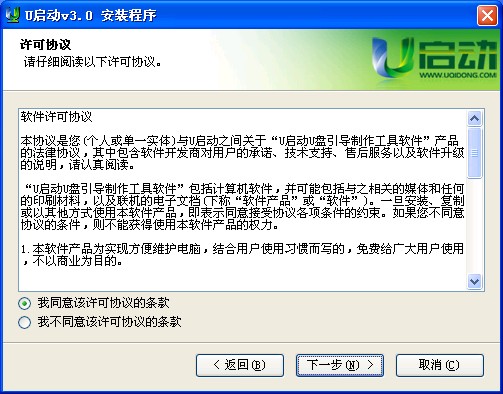
u盘启动盘制作教程图6
再点击“下一步”继续,如下图:
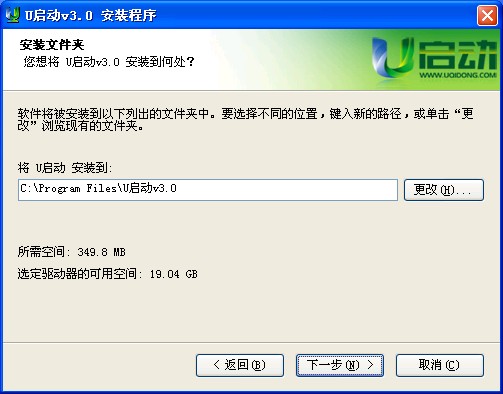
u盘启动盘制作教程图7
选择解压的目录,然后继续点“下一步”,如下图:

u盘启动盘制作教程图8
上图为正在解压软件,我们等待其解压完成。进入下图:
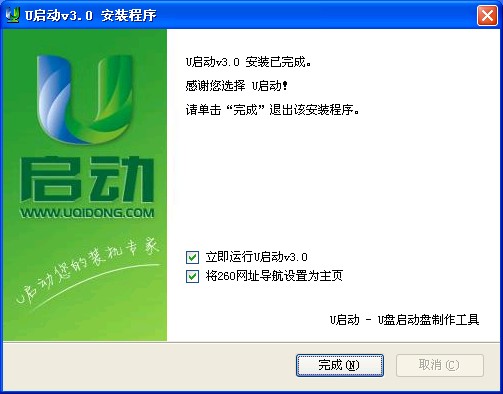
u盘启动盘制作教程图9
解压完毕,我们点击“完成”即可,然后我们运行U启动软件,如下图:
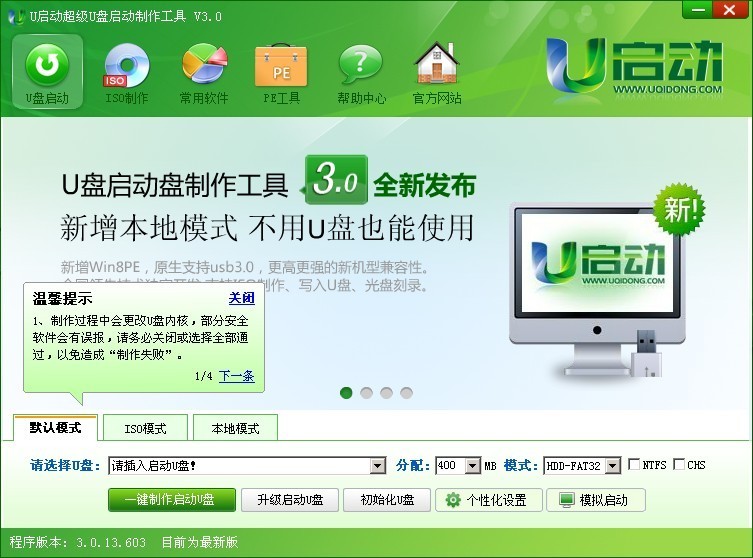
u盘启动盘制作教程图10
继续上面的操作,我们现在插入需要制作启动盘的U盘,U启动将会自动识别U盘详细信息,如下图:
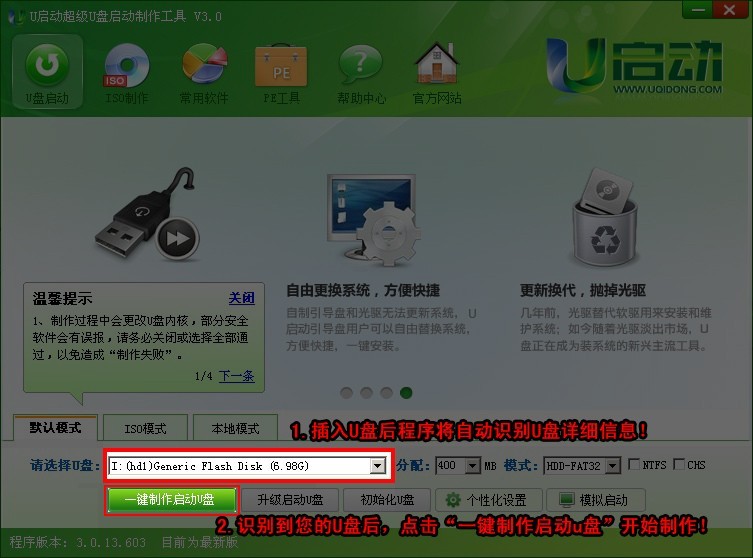
u盘启动盘制作教程图11
我们在运行U启动主程序之前请您尽量先关闭杀毒软件和安全类的软件(本软件涉及对可移动磁盘的读写操作,那么部分杀软的误报会导致制作过程中出错!)下载完成之后Windows XP系统下直接双击运行即可,Windows Vista或Windows7/8系统请点击右键以管理员身份运行。
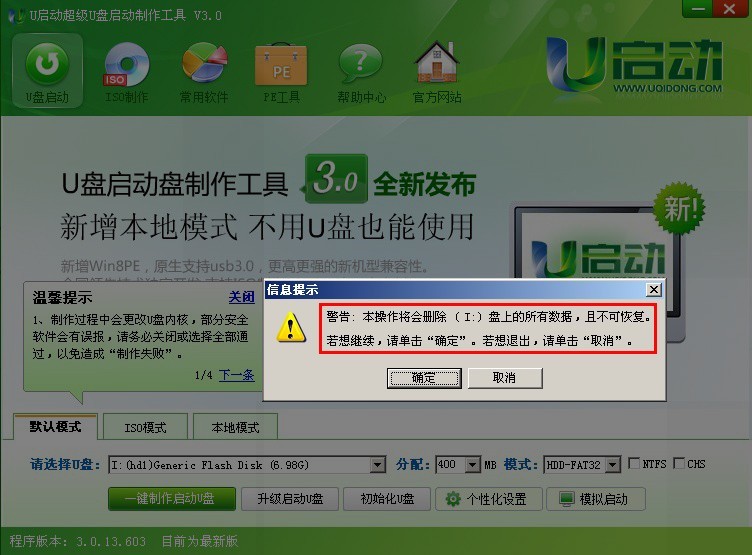
u盘启动盘制作教程图12
在制作过程中建议不要进行其它操作以免造成制作失败,制作过程中可能会出现短时间的停顿,请耐心等待几秒钟,当提示制作完成时将自动安全删除您的U盘并重新插拔U盘即可完成启动U盘的制作。
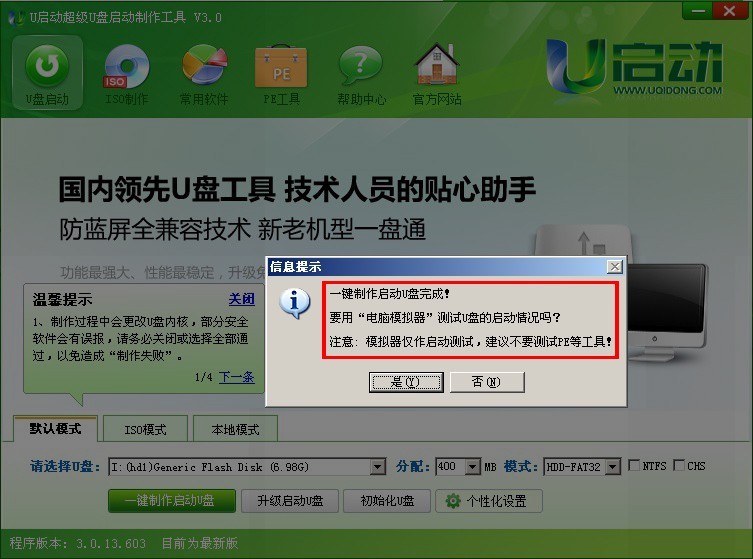
u盘启动盘制作教程图13
通过上述的u盘启动盘教程,咱们可以轻松完成u盘启动盘的制作,是不是非常详细简单呢?小编也是这么一个细心简单的男子,对于u盘启动盘教程已经研究了很多年了,这个版本是小编精心整理出来的,精简了很多不必要的操作,保证让大家看得舒心,学得放心!
猜您喜欢
- 电脑系统重装怎么装win82021/12/07
- 小编教你如何刷bios2017/09/21
- 怎么制作启动电脑u盘呢?2017/07/29
- 0x8007232B,详细教您win8激活错误代码..2018/04/02
- 产品密钥,详细教您office2007的激活密..2018/05/21
- 本地ip,详细教您怎么查看本地IP..2018/06/28
相关推荐
- 系统之家win732位旗舰版系统下载.. 2016-11-28
- U盘安装联想正版深度技术win7系统32位.. 2017-05-13
- WIN8.1系统还原的步骤教程 2021-12-18
- 告诉你cdr文件用什么软件打开.. 2019-03-11
- 电脑系统安装软件哪个好用.. 2019-06-14
- ps羽化快捷键,详细教您ps羽化快捷键是.. 2018-04-21




 粤公网安备 44130202001059号
粤公网安备 44130202001059号