晨枫u盘启动设置教程图解
- 分类:win8 发布时间: 2016年11月24日 17:00:01
我们已经是用光驱和光盘来安装我们的电脑系统了。现在已经越来越流行使用u盘来安装系统了。今天小编就为在座的各位带来了晨枫u盘启动教程。晨枫u盘启动教程并不难理解,反而还是挺简单的。下面就是晨枫u盘启动设置教程图解教程了哦。
打开晨枫U盘启动工具,看到的界面都是比较简洁的。制作U盘启动盘工具前,大家必须先将U盘中的所有资料进行备份;因为在制作U盘启动盘过程中会删除U盘上所有的数据,并且无法进行恢复。
在电脑端插入清空后的U盘,晨枫U盘启动工具会自动检测到插入的U盘或者SD卡设备,在磁盘列表中找到需要制作U盘启动盘的磁盘。
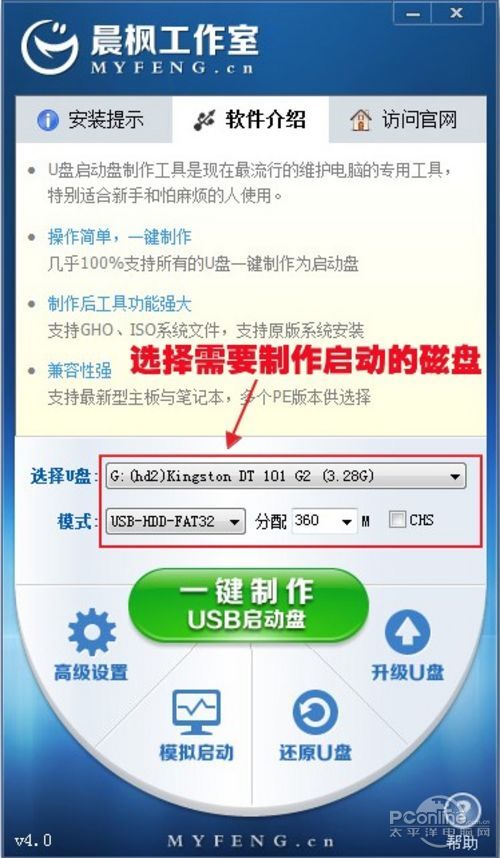
晨枫u盘启动设置教程图解教程图一
晨枫U盘启动工具默认的启动模式为USB-HDD,另外有USB-ZIP可选。后面的chs模式主要是针对一些陈旧的主板不能检测Bios,一般不要勾选。
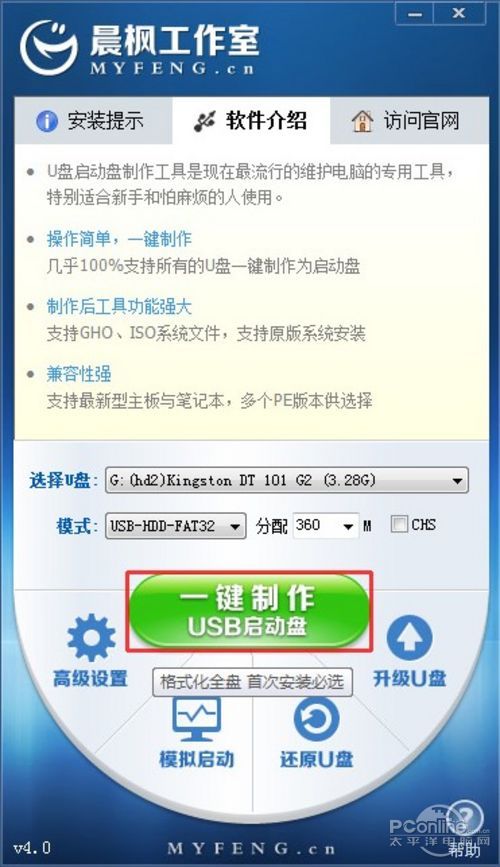
晨枫u盘启动设置教程图解教程图二
勾选完成后点击“一键制作”按钮,这时候会弹出提示按钮,提醒U盘数据要备份。如果确认数据已经备份点击“确定”继续进行。

晨枫u盘启动设置教程图解教程图三
半分钟后,晨枫U盘启动工具就已经为你的U盘成功制作出U盘启动盘工具。

晨枫u盘启动设置教程图解教程图四
如果不确定U盘启动盘是否真的制作成功,可以点击“是”来启动模拟器测试。

晨枫u盘启动设置教程图解教程图五
这时候大家在网上找一个操作系统的GHO镜像或者包含有GHO的ISO文件,将此文件复制到GHO文件夹中。然后开机设置为U盘启动,进入WINPE时会自动弹出一键安装程序。
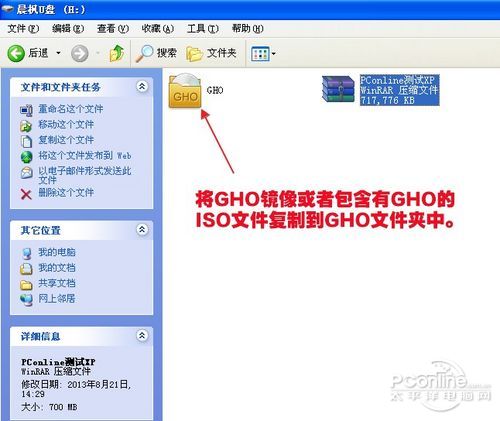
晨枫u盘启动设置教程图解教程图六
进入晨枫PE之后,找到晨枫PE一键装机,选择更多会自动识别此前放到GHO文件夹中的系统安装文件,点击确定就可以一键安装系统了。

晨枫u盘启动设置教程图解教程图七
以上就是小编为各位带来的晨枫u盘启动设置教程图解教程的教程了。这次带来的晨枫u盘启动设置教程图解还是非常好用和非常好理解的。如果教程里有不懂的地方,可以把问题留言发给小编。小编看到了就会帮大家解决的。最后祝大家天天开心。
猜您喜欢
- 闪电一键重装系统教程2016/10/17
- 电脑怎么定时关机下载2017/08/31
- qq截图在哪个文件夹,详细教您qq保存的..2018/09/01
- 网页不显示图片,详细教您网页不显示图..2018/08/15
- 重建分区表,详细教您diskgenius工具重..2018/10/05
- 联想系统盘装win7系统教程2017/01/11
相关推荐
- 老司机教你设置phoenix bios启动顺序.. 2019-03-07
- 禁止xp系统启动项方法 2017-01-05
- 华硕笔记本重装系统win7图文教程.. 2017-01-09
- 苹果手机怎么连接到电脑,详细教您苹果.. 2018-09-18
- cdlinux u盘启动制作教程 2016-10-21
- 戴尔笔记本win7官方纯净版系统下载.. 2016-12-06




 粤公网安备 44130202001059号
粤公网安备 44130202001059号