教你七个步骤重做windows7系统
- 分类:win8 发布时间: 2016年11月26日 03:00:01
重做windows7系统需要几个步骤?几个步骤才能完成win7系统重装呢?电脑在使用长了以后就免不了会发生一些问题,运行的速度越来越慢,最简单粗暴方法就是重做windows7系统。下面就让装机吧小编告诉你win7系统重装的全部步骤方法。
第一步、下载Onekey ghost和Win7系统镜像,
注:下载后不要保存在C盘(桌面也是C盘内的一个文件夹,所以也不能保存在桌面)。重装系统之前需要将电脑中的重要资料备份或转移,根据自己情况,把一些较重要的文件移动到别的盘(只要不是C盘就行)。
第二步、打开Onekey ghost
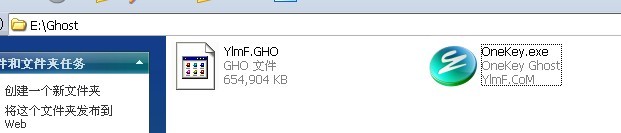
教你七个步骤重做windows7系统图1
第三步、在Onekey ghost选择还原系统,在GHO WIM ISO映像路径中选择刚才下载的Win7系统镜像gswwin7.GHO,见下图
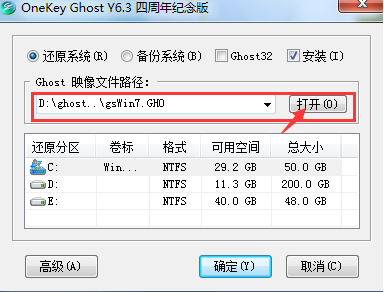
教你七个步骤重做windows7系统图2
第四步、在下方选择还原到C盘(注意:是点击下面的C盘一下,点击之后会变成蓝色的),如下图
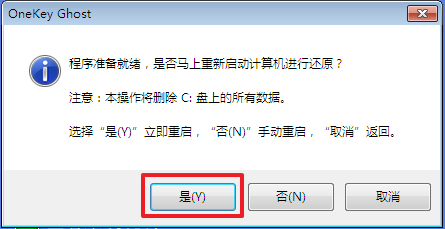
教你七个步骤重做windows7系统图3
然后点击确定;
第五步、点击确定后,会出现下图的提示框,询问是否重启,点击是
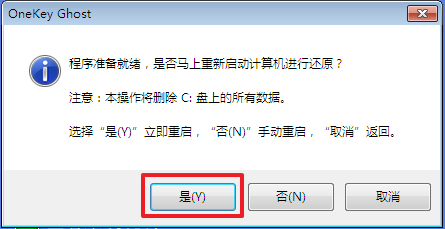
教你七个步骤重做windows7系统图4
第六步、接下来系统就会重启,重启后就会出现下图那样的界面,什么都不需要做,耐心等待进度条走完即可。
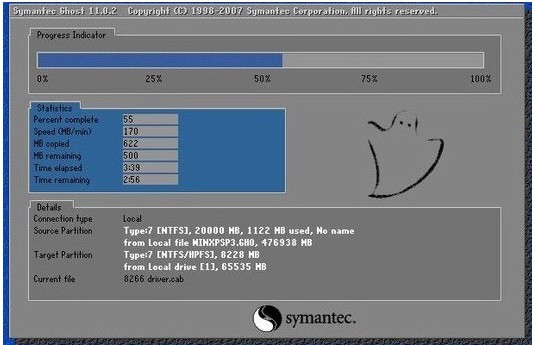
教你七个步骤重做windows7系统图5
第七步、然后重装系统Win7就完成啦,接下来就会进入Windows系统,系统会自动进行安装,同样什么都不需要做,等待进入桌面后,重装系统完毕。

教你七个步骤重做windows7系统图6
相关推荐:bios设置硬盘启动装系统
以上就是教你七个步骤重做windows7系统的全部内容了,如果你的电脑感染顽固病毒木马,杀毒软件查杀不了;安装系统时间长了硬盘里的碎片越来越多,出现系统瘫痪不能使用,经常死机等一系列的问题,这个时候如果找不到具体原因,就可以用win7系统重装步骤进行解决问题了。
猜您喜欢
- 笔记本电脑没有声音,详细教您解决戴尔..2018/01/06
- 雷蛇电脑一键重装系统win8教程..2019/10/14
- 打印机没有打印设置,详细教您打印机无..2018/02/02
- 截图快捷键,详细教您截屏快捷键Ctrl+A..2018/05/14
- u盘检测工具辨真假方法2016/11/01
- win8密钥激活码免费领取2022版..2022/05/10
相关推荐
- gpt分区转mbr分区制作步骤 2017-09-28
- 告诉你微星笔记本如何重装系统.. 2018-11-22
- 6950x,详细教您i7-6950X配什么主板.. 2018-04-02
- 系统之家纯净版win7安装图解教程.. 2016-12-12
- 显卡风扇不转,详细教您显卡风扇不转怎.. 2018-05-30
- u盘启动大师教程 2016-11-18




 粤公网安备 44130202001059号
粤公网安备 44130202001059号