win7在线重装系统图文教程
- 分类:win8 发布时间: 2016年11月26日 07:00:01
最近用户普遍的反映都是想要win7在线重装系统的方法,因为这个方法可是非常值得大家学习的。既然大家都想要知道方法,下面就让小编给大家带来win7在线重装系统图文教程吧,希望大家看完之后都能够掌握这个方法哦。
1、不需要去bios设置硬盘模式,直接去小白系统官网下载好小白系统重装软件后打开,待其自动检测好电脑系统环境后出现如下图“选择系统”按钮点击进入;
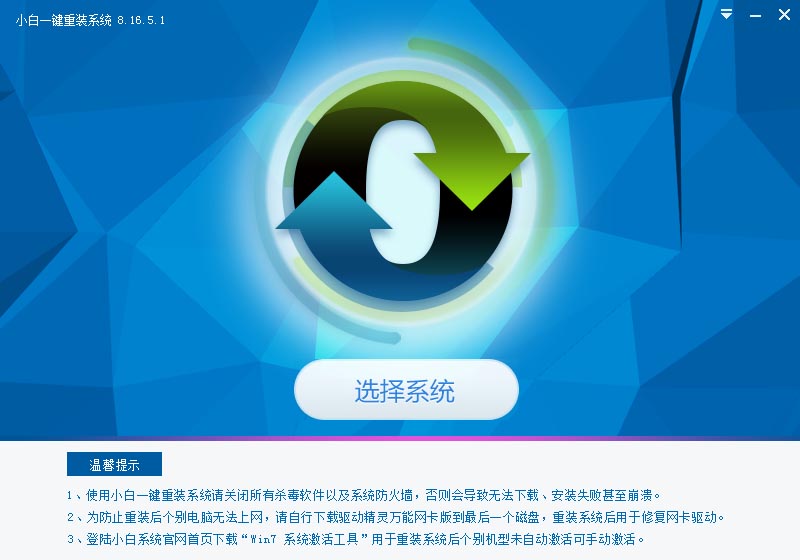
win7在线重装系统图文教程图1
2、出现系统列表后,这里左上角会提示最适宜你电脑配置的系统,如你有其它个人的装机需要也可以根据自己的需求选择列表上的任意一款系统,点击“立即安装”进入下一步;
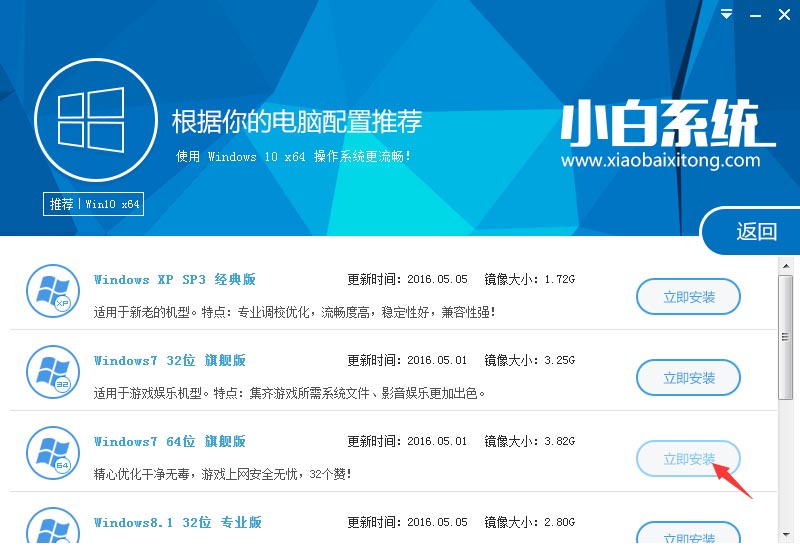
win7在线重装系统图文教程图2
如果打开列表出现如下图显示锁定状态只允许部分win10系统等可安装的情况,说明你的电脑是UEFI+GPT格式只能安装win10系统,如需要安装xp/win7则自行改用装机吧U盘工具进入PE下格式化C盘并重建主引导记录为MBR格式后再安装;
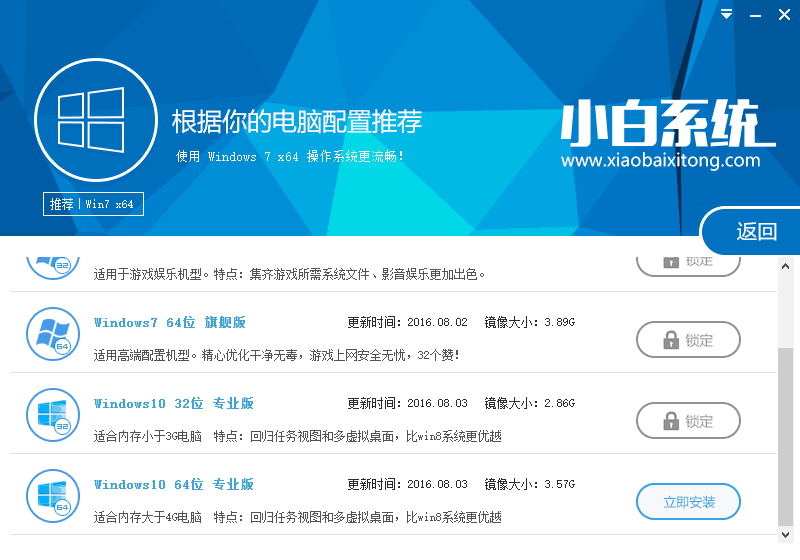
win7在线重装系统图文教程图3
3、然后接下来就是系统文件下载环节,小白系统内置高速下载引擎,下载速度可以直接和用户的实际带宽挂钩,即带宽多大小白速度就有多少;
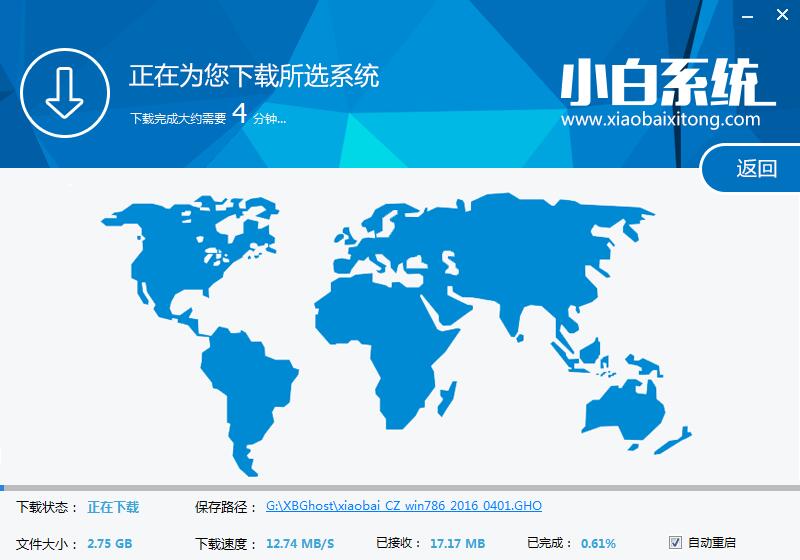
win7在线重装系统图文教程图4
4、待小白系统下载正常后将弹出关于软件信息以及C盘文件的备份,没有特殊情况的话大家按照默认勾选让它自动备份好就行了
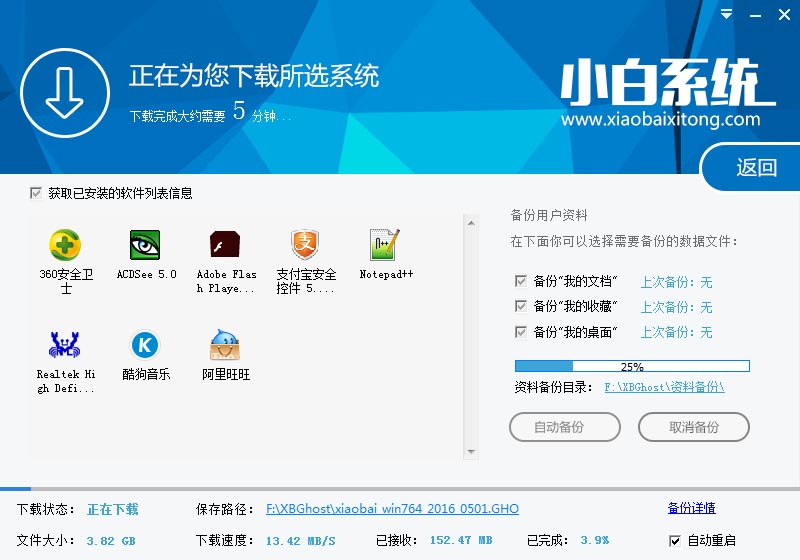
win7在线重装系统图文教程图5
软件左下角有个关于“自动重启”的勾选按钮,默认勾上的话下载完成后自动重启安装,去掉勾选则下载完成后用户手动重启安装。
5、系统文件下载完毕后弹出如下图的倒计时重启界面,点击“立即重启”则可以立即重启安装系统,接下来的操作无需且请勿做任何操作,电脑全自动安装好系统文件、驱动程序以及自动激活系统,坐等系统安装完毕即可直接使用!

win7在线重装系统图文教程图6
上述就是win7在线重装系统图文教程了,不知道大家掌握了没有呢?总而言之这个方法是非常流行的,不过现在可能比较少了,因为大家都学会了嘛。小编也是收藏了很久才分享给大家的哦,因为这个方法并没有什么特别出彩的地方,一般人看一两遍就会了。
猜您喜欢
- 电脑数据恢复,详细教您电脑数据如何恢..2018/08/23
- 0x00000024,详细教您电脑出现蓝屏代码..2018/06/09
- 2017最实用windows一键重装安装方法图..2017/08/14
- 硬盘无法引导2013/03/13
- 制作防拷贝u盘详细操作过程..2017/07/23
- u盘测试工具最新版下载2016/10/30
相关推荐
- 联想笔记本W7旗舰版系统安装教程.. 2016-12-04
- 台电u盘量产工具修复教程 2016-11-05
- 系统之家w7纯净版32下载推荐.. 2016-12-05
- 手提电脑没声音,详细教您笔记本电脑没.. 2018-08-30
- 内存卡读不出来 2016-11-03
- usb万能驱动解决方法 2017-11-28




 粤公网安备 44130202001059号
粤公网安备 44130202001059号