系统之家win7纯净版安装图文教程
- 分类:win8 发布时间: 2016年11月26日 10:00:02
系统之家win7纯净版安装更稳定,更安全,更人性化,很多的网友都是奔着这些系统特性进行系统之家装win7纯净版系统的,不过系统之家win7纯净版安装怎么操作?其实系统之家装win7纯净版方法很简单的,让小编来给你支支招,看着点咯!
有些笔记本电脑在购买的时候可能没有安装光驱,那么以上的方法就不适用了,没关系,没有光驱我们可以换一种安装操作系统的方法,使用U盘安装,你的电脑可以没有光驱,但总不能没有USB接口吧。

系统之家win7纯净版安装图文教程图1
接着我们就需要u盘制作启动盘了。关于U盘启动盘的制作工具很多,随便挑选一个即可,U盘启动盘只是引导盘,本身没有任何操作系统,因此我们需要自行下载需要进行安装的windows764位旗舰操作系统。
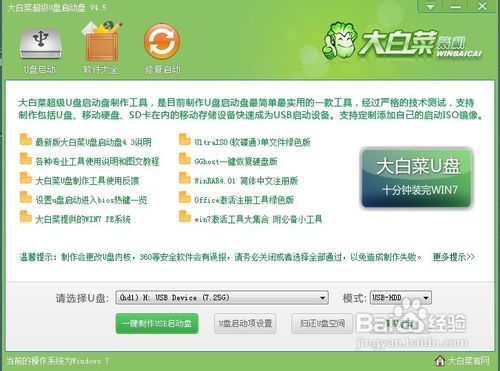
系统之家win7纯净版安装图文教程图2
使用U盘做系统同样要对BIOS进行设置,其实跟光驱的选择方法相同,只不过是把光驱换成了USB启动罢了。跟插入光盘一样,我们开机前就需要插入U盘,这样在设置BIOS的时候才能找到我们的U盘盘符。

系统之家win7纯净版安装图文教程图3
然后就是使用U盘安装系统了,关于U盘装系统小编曾经详细的写过相关经验,所以这里就不在重复了,如果有不懂的朋友可以参考小编以往的U盘做系统的经验。提示一点,有些电脑使用Win PE可能无法进入windows7专业版下载系统,此时我们可以换换Win7 PE试试。

系统之家win7纯净版安装图文教程图4

系统之家win7纯净版安装图文教程图5

系统之家win7纯净版安装图文教程图6

系统之家win7纯净版安装图文教程图7

系统之家win7纯净版安装图文教程图8

系统之家win7纯净版安装图文教程图9
系统之家win7纯净版安装图文教程的全部内容到此就结束了,系统之家装win7纯净版用U盘装系统是不是很方便,以后不管是到哪里都好,你都可以随身携带U盘,再也不用担心电脑太大或者是光盘携带不方便的事情而困扰了。
猜您喜欢
- 系统还原步骤_详细教您系统还原操作方..2018/01/29
- 小编告诉你刷bios是什么意思..2016/12/02
- 戴尔电脑一键重装系统win8详细步骤..2019/11/18
- 手机usb连接电脑没反应,详细教您解决..2018/02/08
- win7纯净版安装教程2016/11/12
- 显卡温度,详细教您显卡温度过高怎么办..2018/07/03
相关推荐
- 为什么wifi连接上却不能上网,详细教您.. 2018-07-24
- 重装系统数据恢复方法 2017-04-17
- 光盘装系统,详细教您光盘怎么安装win8.. 2017-12-16
- 复制图层快捷键,详细教您PS复制图层快.. 2018-08-14
- 硬件加速,详细教您怎么关闭硬件加速.. 2018-06-30
- win7系统之家GHO图文教程 2016-12-05




 粤公网安备 44130202001059号
粤公网安备 44130202001059号