硬盘安装win7系统步骤详解
- 分类:win8 发布时间: 2016年12月08日 12:00:01
小编今天要给大家详解硬盘安装win7系统步骤,因为有很多朋友都不知道硬盘重装win7系统要怎么去操作。其实硬盘重装win7系统的方法还是蛮简单的啦,大家如果喜欢的话,下面就来看看这篇硬盘安装win7系统步骤详解吧!
首先,将WIN7的安装包解压出来,用winrar、winzip、7Z、好压、软碟通等等都可以解压,一般情况下,你下载的都是ISO格式的镜像,解压出来后会有下图这样的文件:

硬盘安装win7系统步骤详解图1
将这些文件复制到一个非系统盘的根目录下,系统盘大多数都是C盘,而根目录就是某个磁盘,比如F盘双击后进去的界面,一定不要放到文件夹里!!可以对照一下,是否有这些文件:

硬盘安装win7系统步骤详解图2
下面就需要一个软件来帮忙了,就是NT6HDD Installer,下载后放到之前存放win7安装文件的盘符的根目录,也就是和win7的安装文件放到一起然后运行,会出现下面的窗口,如果您现在的系统是XP可以选择1,如果是vista或者win7选择2,大家看一下就能明白,选择后按回车开始安装,1秒钟左右结束,之后就是重启系统了
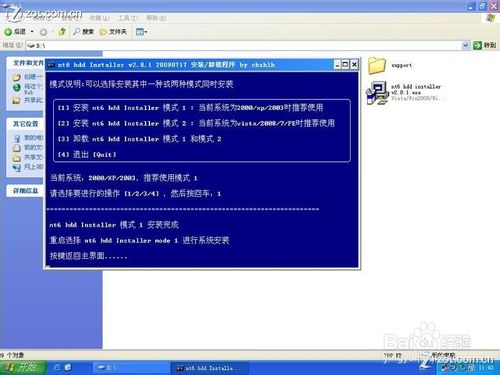
硬盘安装win7系统步骤详解图3
在启动过程中会出现如下界面,这时选择新出来的nt6 hdd Installer mode 1选项。推荐你看看:bios设置硬盘模式。

硬盘安装win7系统步骤详解图4
下面就开始安装了哦,接下来的步骤就不需要多说明了。
上述就是硬盘安装win7系统步骤详解了,不知道大家看完之后有没有掌握这个方法呢?如果大家有兴趣的话,赶紧将这篇教程收藏起来,以后就可以慢慢研究硬盘重装win7系统的方法啦,真是一篇非常实用的教程呢!
猜您喜欢
- 手机截屏怎么弄,详细教您手机截图方法..2018/09/04
- 雨林木风32位系统重装w7图解教程..2016/12/06
- 电脑摄像头软件,详细教您电脑摄像头工..2018/01/27
- 网页视频无法播放,详细教您怎么解决网..2018/07/02
- 系统之家纯净版win7安装图解教程..2016/12/12
- 金士顿u盘修复工具怎么用2016/10/20
相关推荐
- 文件夹无法删除该怎么办 2020-01-06
- 绿色一键重装系统教程 2016-11-20
- 制作pe系统下载 u盘启动图文教程.. 2017-07-28
- 联想一键恢复,详细教您怎么使用联想电.. 2017-12-27
- U盘出现乱码怎么修复,怎么修复制作图.. 2017-11-17
- 显卡温度多少是正常的,详细教您一般显.. 2018-08-08




 粤公网安备 44130202001059号
粤公网安备 44130202001059号