win7纯净版64位安装教程
- 分类:win8 发布时间: 2016年12月18日 00:00:01
win7纯净版64位安装教程是什么呢?电脑win7统出现问题了,那么就需要安装win764位系统,但是很多网友们都是电脑新手,对安装win764位系统非常吃力,那么下面就让我来告诉你win7纯净版64位安装教程。
win7 32位系统重装教程:
1、电脑开机,将刻录好的win7 32位系统光盘插入电脑中。(如何用u盘重装系统)
2、待电脑读取完毕后,在弹出的“自动播放”界面中,选择并双击打开“打开文件夹以查看文件”选项,如图1所示:
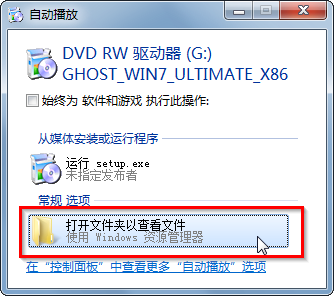
3、在打开的光盘里,找到名为“ONEKEY.EXE”程序(如果电脑没有打开已知文件类型的扩展名的话,就只能看到“ONEKEY”程序,下方的内容也是一样的)和WIN7.GHO文件→选中→鼠标右键→在右键菜单栏里选择“复制”,如图2所示:
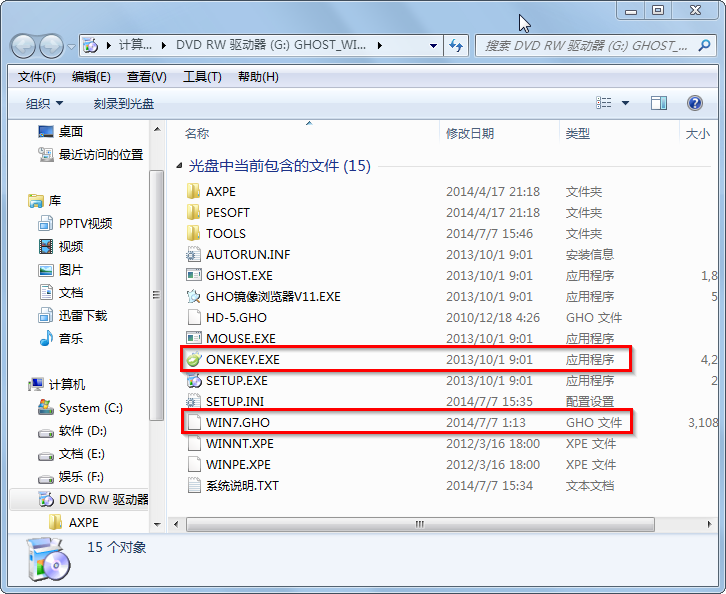
4、然后打开要粘贴的目标磁盘→在磁盘根目录窗口中的空白部分→鼠标右键→在右键菜单栏里选择“粘贴”,如图3所示:
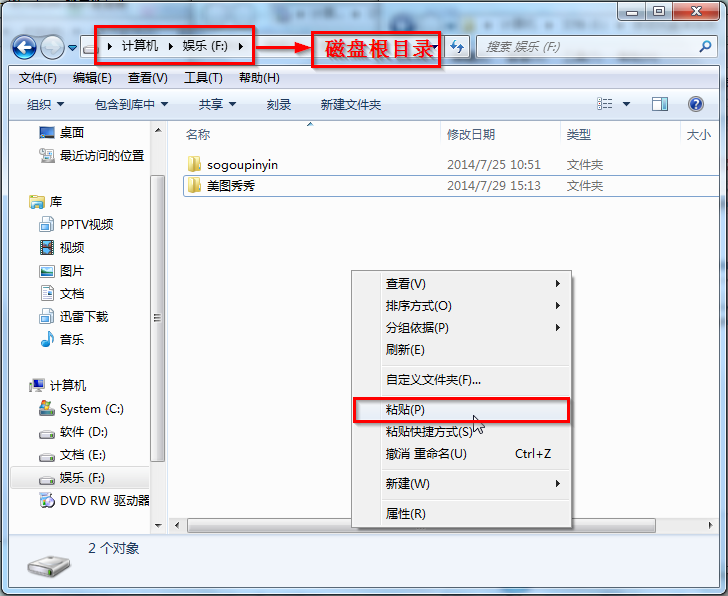
5、在图4中我们可以看到,ONEKEY.EXE程序和WIN7.GHO文件已经复制到F盘根目录下了。
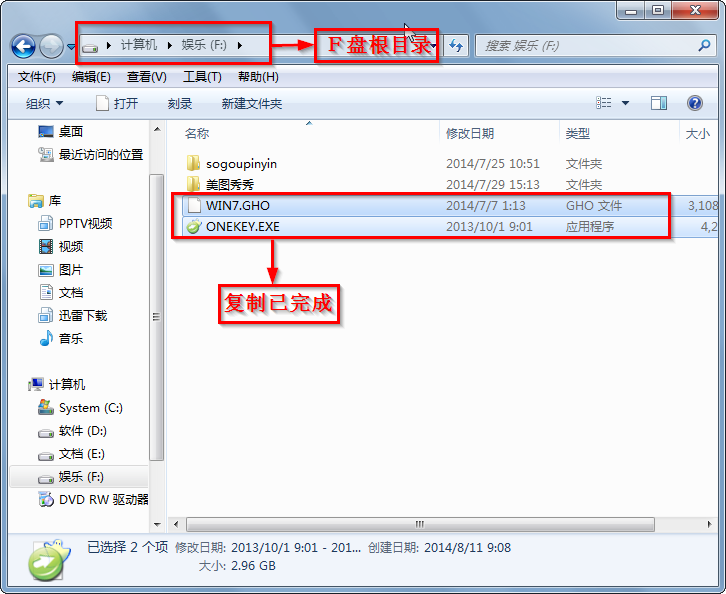
6、双击打开“ONEKEY.EXE”一键还原程序,如图5所示:
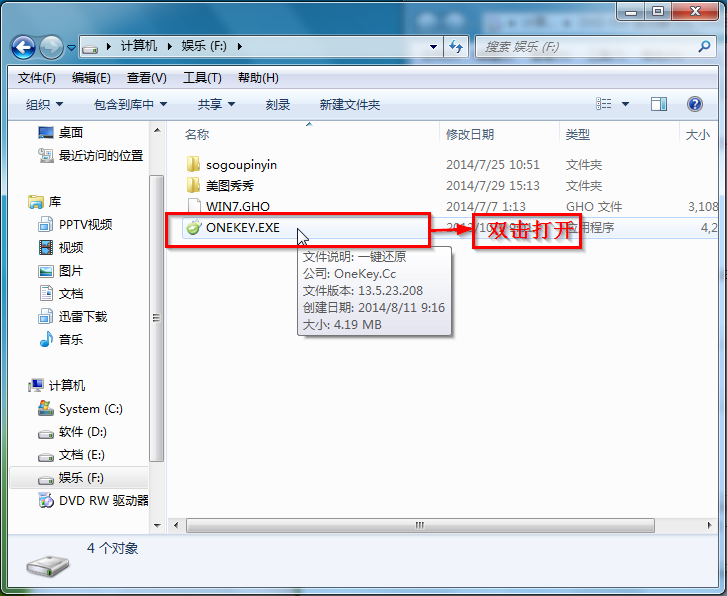
7、在出现的“OneKey Ghost”界面中→在“安装”前打勾→在弹出的“OneKey Ghost安装”界面点击“确定”,其他选项默认即可,如图6所示:
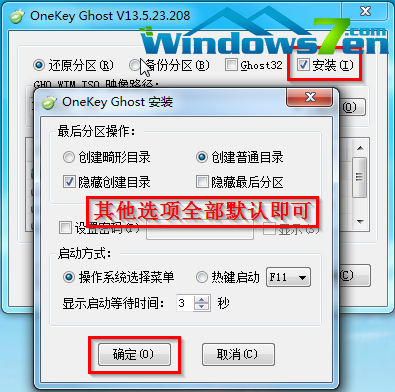
8、在出现的OneKey Ghost提示界面选择“确定”,如图7所示:
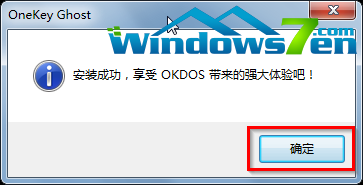
9、在原来的“OneKey Ghost”界面中→选择“确定”即可,如图8所示:
PS:由于WIN7.GHO和ONEKEY.EXE是同时位于同一磁盘根目录下,onekey一键还原工具会自动识别GHO镜像文件。
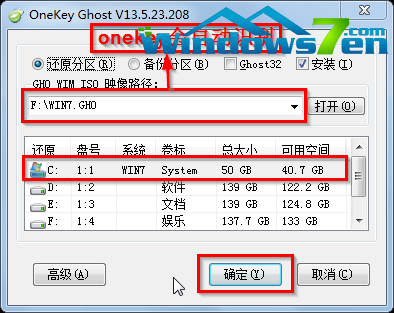
10、在出现的“是否马上重新启动计算机进行还原”提示中→选择“是”,电脑立即重启,如图9所示:
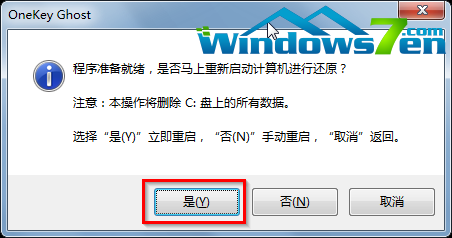
11、电脑重启后,会出现系统还原进度条,如图10所示:
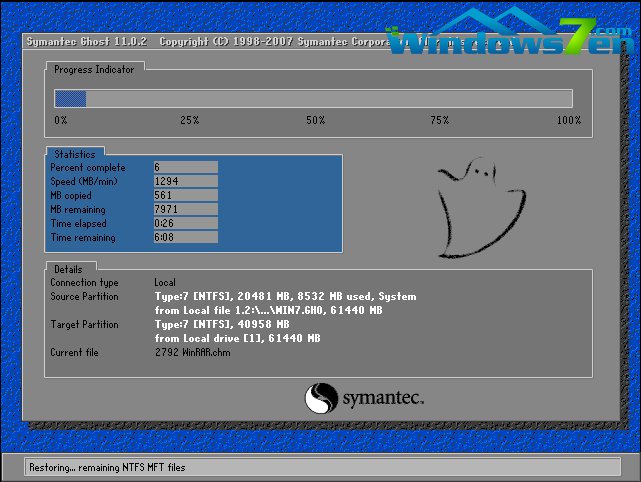
12、还原完成后,系统再次进行重启,进入全自动安装阶段,墨染暖心只截取一张图片作为代表,如图11所示:
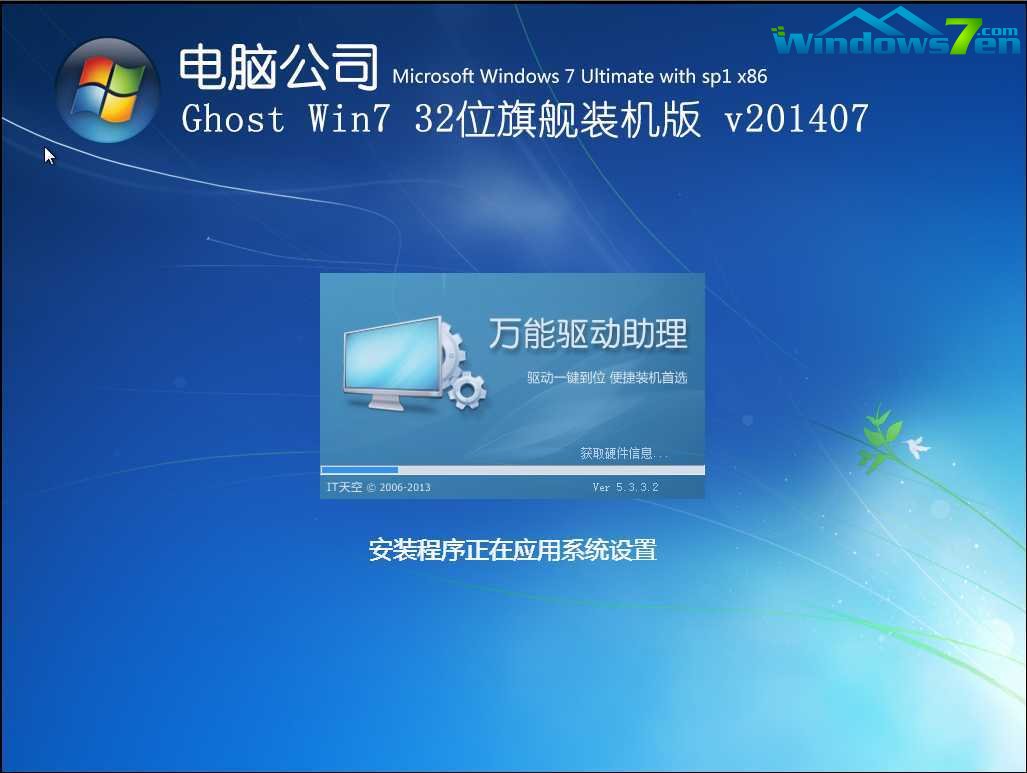
13、当出现如图12所示界面时,就说明光盘手动安装win7 32位系统完成了。
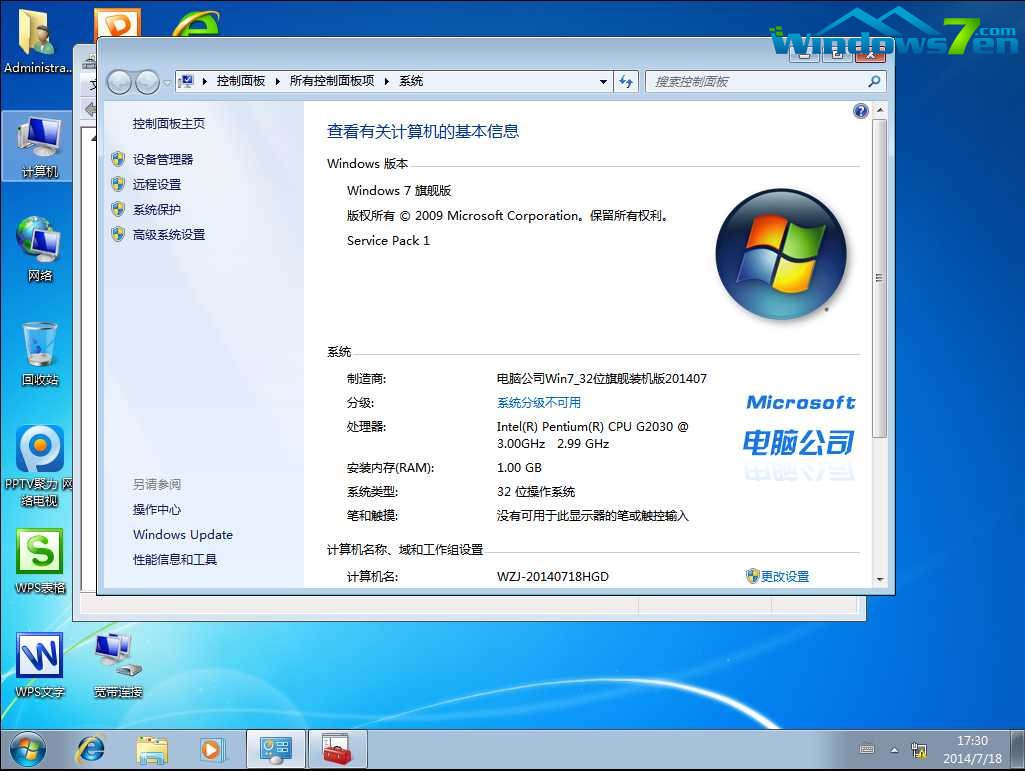
以上就是小编给你们介绍的win7纯净版64位安装教程,安装win764位系统就是这么简单,只要你们根据小编我这个步骤走,相信不到10分钟的时间,你们就能安装win764位系统成功。
猜您喜欢
- 大白菜u盘制作教程2016/10/31
- 电脑设置从u盘启动方法2017/08/05
- 怎么打繁体字,详细教您怎么打出繁体字..2018/06/11
- 怎么设置优盘启动盘2016/10/25
- 怎么进入dos,详细教您xp开机怎么进入d..2018/09/27
- Excel怎么冻结窗口,详细教您怎么冻结..2017/11/18
相关推荐
- 威刚u盘,详细教您威刚u盘怎么样.. 2017-11-23
- 笔记本小键盘怎么关,详细教您怎么关闭.. 2018-04-13
- win8怎么关机,详细教您怎么给win8系统.. 2018-04-14
- 笔者教你远程桌面连接不上怎么办.. 2019-03-27
- shift键失灵,详细教您怎么解决shift键.. 2018-07-09
- 小编教你电脑显示器无信号怎么操作.. 2017-08-26




 粤公网安备 44130202001059号
粤公网安备 44130202001059号