雨林木风win7 32位系统安装教程
- 分类:win8 发布时间: 2016年12月18日 13:00:01
雨林木风win7 32位系统安装教程是什么呢?网友们想安装雨林win7系统,但是网上一直找不到安装电脑系统的方法,所以就来问小编我,其实安装雨林win7系统,下面就让我告诉你们雨林木风win7 32位系统安装教程。
一、安装准备
1、重装系统前需备份C盘和桌面重要文件
2、4G左右的U盘,制作u盘启动盘
3、操作系统:雨林木风ghost win7系统镜像
二、雨林木风win7系统U盘安装步骤
1、先根据上述提供的教程制作U盘启动盘,打开雨林木风win7镜像,选择win7.gho,点击“解压到”;

2、把win7.gho文件解压到到U教授维护盘的GHO目录中;

3、重启电脑,按下F12/F11快捷键选择USB启动项,按回车进入,不同电脑U盘启动快捷键;

4、启动进入U教授主界面,按数字【02】运行U教授Win8PEX86精简版;

5、进入PE系统中,运行【U教授PE一键装机】,保持默认的设置,选择系统安装分区C盘,确定;

6、提示将删除C盘数据,点击是开始解压gho文件;
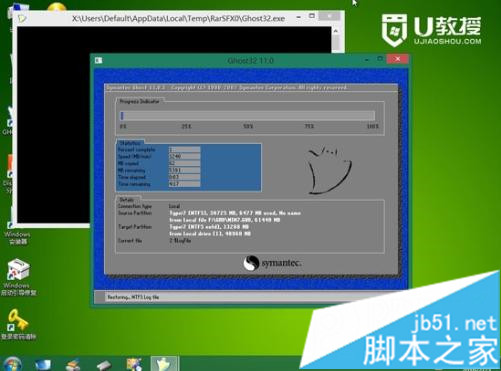
7、解压完成自动重启,拔出U盘,系统继续执行安装和配置工作;

8、最后启动进入雨林木风win7系统桌面,安装完成。

以上就是小编给你们介绍的雨林木风win7 32位系统安装教程,现在你们都已经学会了安装雨林win7系统,现在电脑越来越多,很多人都不会安装电脑系统,这样你们就会吃亏的,所以就来看看小编我这个安装雨林win7系统教程吧。
猜您喜欢
- 小编教你win8虚拟内存如何设置..2017/10/10
- 怎么看显卡好坏,详细教您电脑显卡怎么..2018/08/10
- windows7 ghost 32安装图文教程2016/11/30
- 深度技术还是雨林木风好呢?..2017/03/04
- 远程协助怎么用,详细教您如何使用QQ远..2018/07/03
- 硬盘装系统win7图解教程2017/03/28
相关推荐
- 老司机教你电脑为什么关不了机.. 2019-01-30
- 老司机教你电脑卡的原因有哪些.. 2019-01-19
- 小编教你U盘重装系统 2017-09-19
- windows defender,详细教您怎样打开wi.. 2018-08-30
- c盘扩容教程 拯救你爆满的磁盘.. 2013-06-14
- 小白教你解决mmc无法创建管理单元.. 2017-10-05




 粤公网安备 44130202001059号
粤公网安备 44130202001059号