电脑系统重装步骤
- 分类:win8 发布时间: 2016年12月23日 15:00:01
电脑一键重装系统也不是什么新鲜事,更不是什么高端的事情,只是很多的菜鸟用户们并不知道电脑系统重装步骤。其实电脑系统重装步骤是再简单不过了,以ghost重装系统方法为例讲解一下如何安装系统。
相关推荐:bios设置光驱启动
网友们不会制作u盘启动盘的话,小编就推荐大家使用装机吧u盘制作工具,装机吧u盘制作工具使用起来非常简单,更快,更有效率的为网友们制作u盘启动盘,再也不要麻烦别人帮我们安装系统了。点击下载装机吧u盘工具吧。
工具与材料:
ghost的系统安装文件
iso系统镜像文件
方法与步骤:
第一步:先打开ghost,出现的界面:点击ok,进入ghost
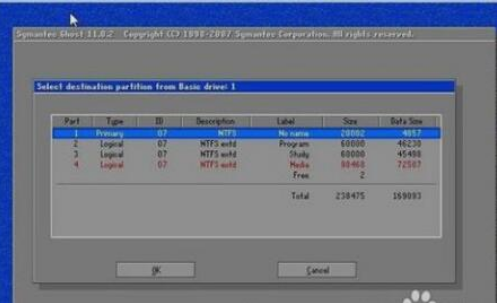
电脑系统重装步骤图1
第二步:依次点击:local—partition—from image
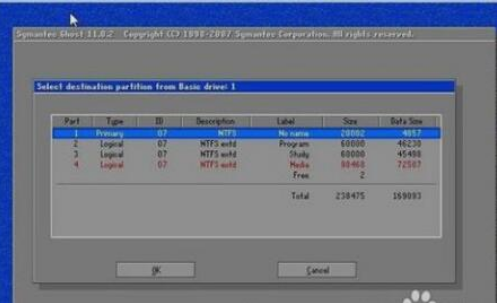
电脑系统重装步骤图2
第三步:跳出的窗口如下:在下拉的浏览列表中,选择你的gho文件的位置。最好将gho文件放在根目录,这样容易找到,ghost软件对文件夹名为中文的,会显示出火星文,让你看不明。
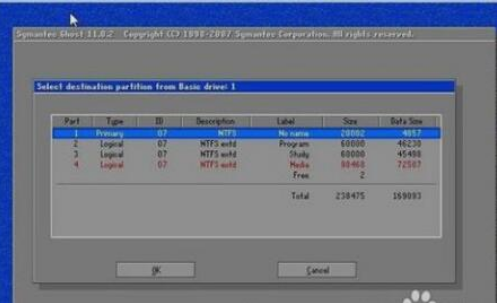
电脑系统重装步骤图4
第四步:选择好后ghost文件后,点击open,会有几个窗口,一直单击ok
第五步:出现如下窗口后,辨认你的系统要装在哪个盘,从size那一栏的磁盘大小数据辨认你的盘符,一般选第一个,是C盘,选中后,依次点击ok即可。
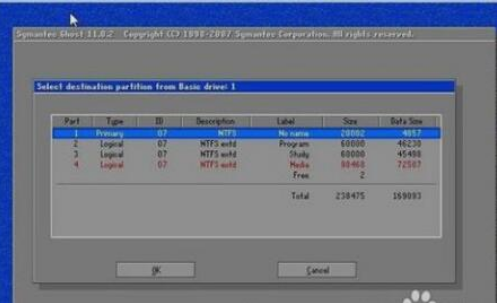
电脑系统重装步骤图5
上述的全部内容就是关于高手把手教大家的电脑系统重装步骤的方法了,我们只要学会运用这个工具,对于重装系统,电脑系统怎么重装已经不再是一件苦逼的差事了,以上的方法也希望大家可以喜欢。
猜您喜欢
- 小编教你怎么设置电脑开机密码..2018/12/06
- 为什么u盘读不出来,详细教您如何识别U..2018/01/31
- u盘文件打不开怎么办2016/11/05
- u盘启动盘制作教程2016/10/29
- 制作u盘pe启动盘,详细教您如何制作PE..2018/03/10
- 技术编辑教您电脑蓝屏原因是什么..2018/11/21
相关推荐
- u盘提示未被格式化的两种方法.. 2016-11-06
- 教你电脑不能开机怎么办 2018-12-10
- 解答电脑恢复出厂设置具体操作步骤.. 2019-01-23
- 怎么用u盘装系统xp步骤呢? 2017-07-30
- 笔记本电脑没有声音,详细教您解决戴尔.. 2018-01-06
- 让你的手机变成电脑游戏手柄.. 2013-07-06




 粤公网安备 44130202001059号
粤公网安备 44130202001059号