win7雨林木风安装教程
- 分类:win8 发布时间: 2017年01月02日 12:30:01
网友们想win7雨林木风安装,因为雨林木风win7系统具有安全性高、稳定性强、人性化设计、系统性能增强等特点,所以想安装雨林木风win7系统,下面就是讲述win7雨林木风安装教程。
安装雨林木风win7系统步骤:(bios设置光驱启动)
1、双击运行电脑桌面上下载好的“系统之家U盘启动工具(下载地址):

开始制作过程。单击界面上方的“U盘启动"选项。选择要制作的U盘盘符,如无特殊要求选择默认选项即可。
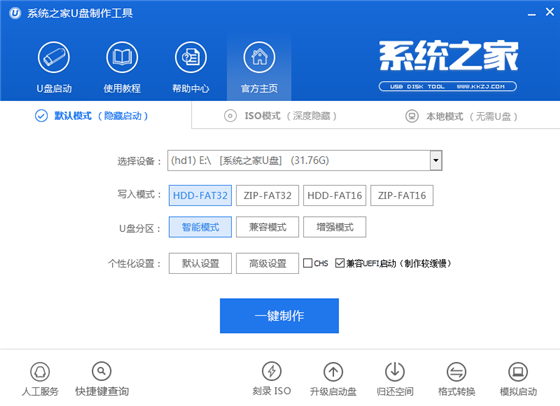
2、将U盘插入电脑。在界面下方的“选择U盘”处会自动识别您的U盘。如同时插入多个U盘,在点击“▼”进入下拉框,选择你需要制作U盘启动的U盘。
3、点击一键制作按钮,这时提醒框会提示将删除U盘上的数据,如确定点击是即可。
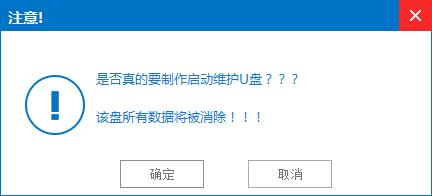
温馨提醒:如U盘中有重要资料,请事先备份重要文件。务必将360、腾讯管家等杀软退出程序,否则可能会造成程序驱动互相保护导致后面制作失败。
4、一键制作时,在界面圆盘下方将出现圆形的进度提醒,通过百分比,大家可以看到制作进度。
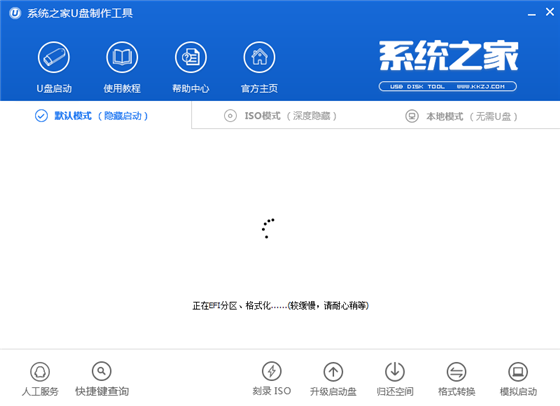
5、U盘启动完成后,将出现提醒框,提示一键制作启动U盘完成,如需模拟点击”是“,不进行模拟点击”否“即可。
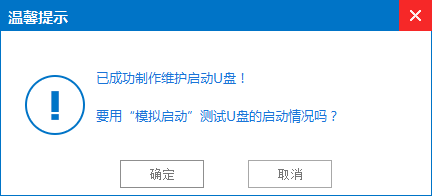
至此,整个过程结束,大家可以使用系统之家PE专业版V3.0了。
二:雨林木风ghost win7 u盘安装教程
1、u盘装系统前将U盘设置为电脑开机第一启动项。在系统之家PE U盘界面上提供了12大类选项,我们可以使用键盘上的“上、下”键来调整进入,我们这里选择第二项“启动系统之家U盘Window8PE维护系统 ”,进入Win8 PE后开始雨林木风u盘系统安装。
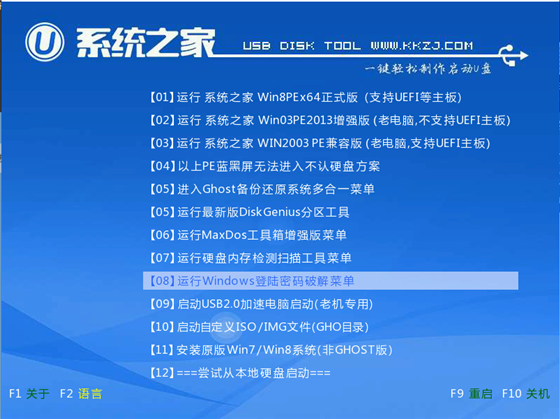
2、进入win8PE界面后,我们选择“系统之家ghost”工具来实现U盘装win7系统,双击打开。
3、系统之家Ghost安装器会自动识别U盘装系统时所需的GHOST映像路径,选择完成后选择您所需要安装系统的盘符,一般默认选择C盘,点击确定即可。
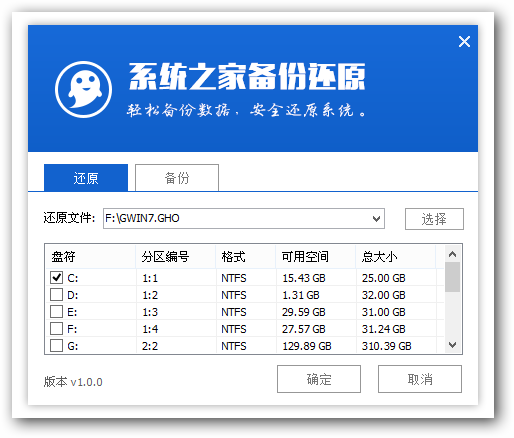
4、选择“是”,
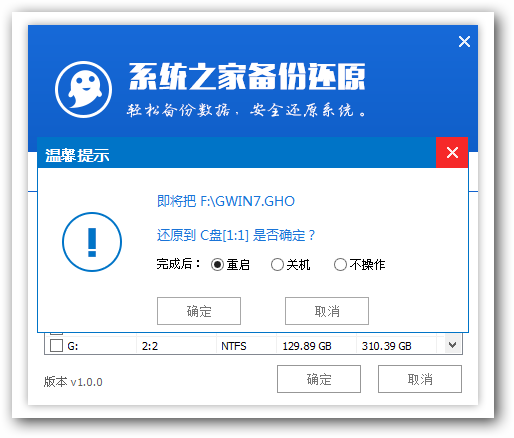
5、这时Ghost 32就开始自动U盘装Win7系统了。
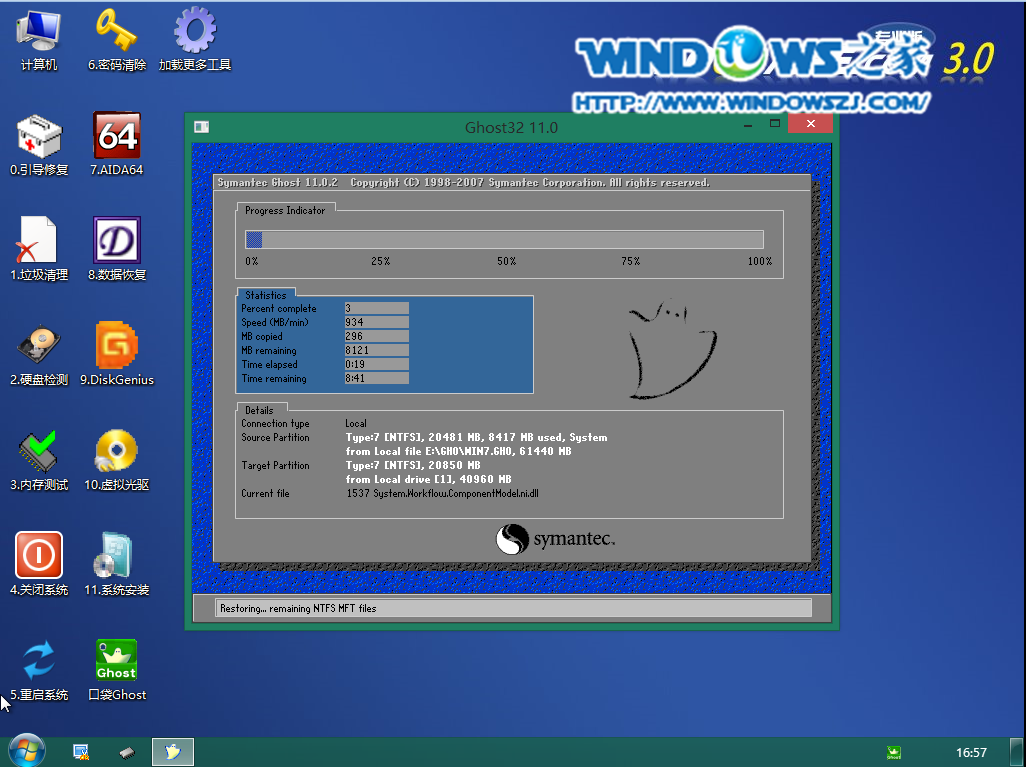
5、因为是完全自动进行安装的,所以安装过程相关顺序这里不做一一解释。我们耐心等待U盘装win7系统完成即可。
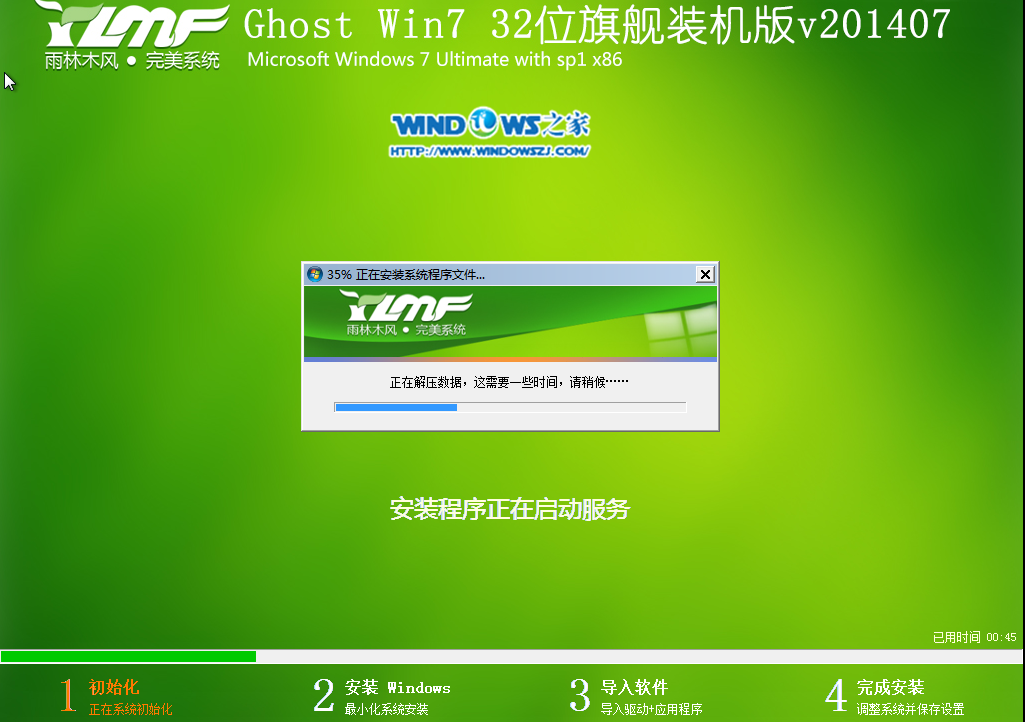
6、完成安装后,win7系统就安装好了。
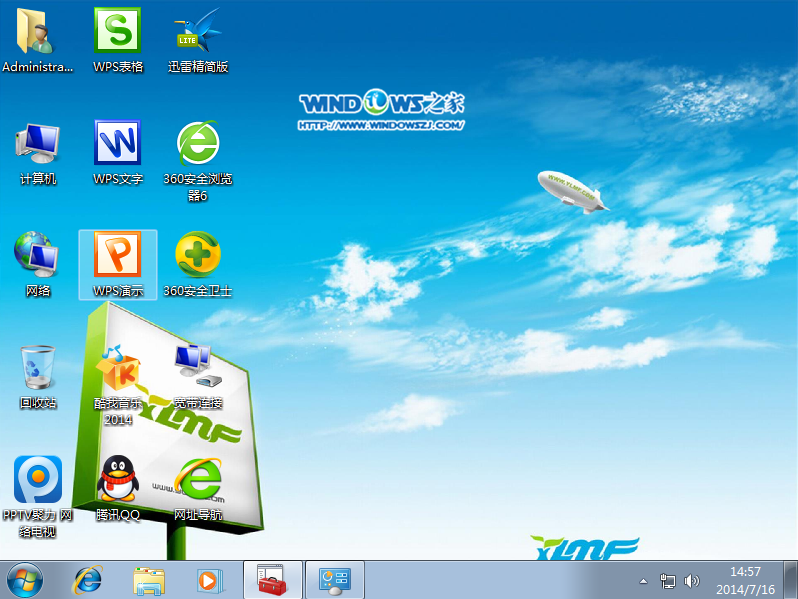
以上就是小编给你们win7雨林木风安装教程,安装雨林木风win7系统就是这么简单,说实话小编早就已经习惯了每天遇到各种各样的问题,但是如果大家还是觉得这个方法不错的话,尽管将这篇教程收藏起来哦,以后就再也不怕电脑遇到这个问题了。
猜您喜欢
- 路由器密码忘了怎么办,详细教您路由器..2018/05/25
- PE下不显示移动硬盘2013/03/30
- 详细教您ssid是什么意思2018/10/25
- 惠普电脑怎么样,详细教您惠普电脑怎么..2018/08/02
- 钻研一键重装系统哪个干净呢?..2019/07/18
- 教你win8系统怎么恢复出厂设置..2021/10/28
相关推荐
- 笔者教你装显卡驱动蓝屏怎么解决.. 2018-11-14
- 产品密钥,详细教您office2007的激活密.. 2018-05-21
- 笔记本电脑键盘失灵,详细教您笔记本电.. 2018-09-17
- 电脑装机,详细教您电脑装机配置有什么.. 2018-04-27
- 电脑键盘示意图,详细教您如何正确的使.. 2017-11-23
- 手把手教你戴尔笔记本电脑重装系统教.. 2019-02-28




 粤公网安备 44130202001059号
粤公网安备 44130202001059号