联想c2005装win7教程
- 分类:win8 发布时间: 2017年03月13日 14:00:01
联想c2005装win7教程是什么呢?最近非常多为了安装电脑win7系统而烦恼,所以就跑过来问小编我,如何安装电脑win7系统才是最简单的,那么就让小编给你们介绍下联想c2005装win7教程。
教程开始前准备:
1、系统之家u盘制作工具:点击下载
2、原版win7系统镜像文件一个
用u盘安装win7系统步骤:
1、首先在开启电脑后按下启动快捷键引导u盘启动进入系统之家U盘主菜单界面,将光标移至“【01】运行 系统之家 Win8PEx64正式版(支持UEFI等主板)”后按回车键确认;如下图:
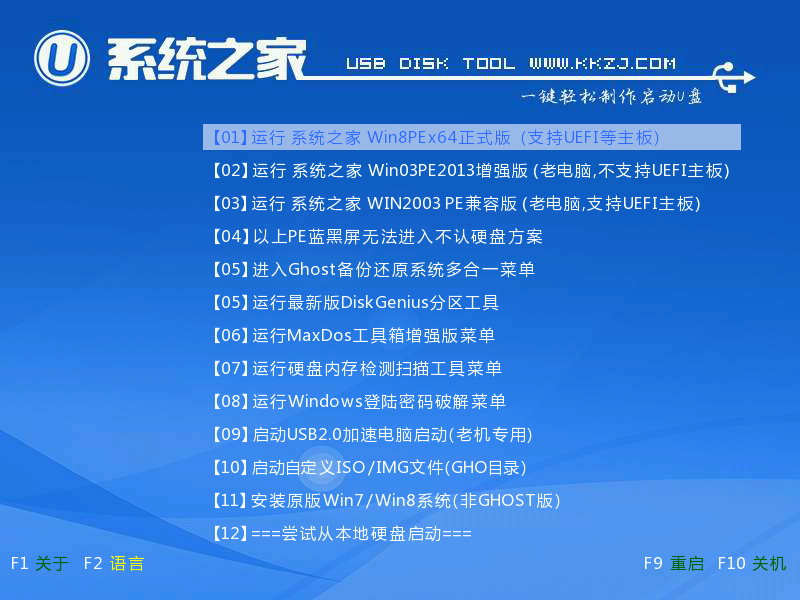
2、进入win08PE系统后,双击桌面上的“系统之家U盘PE一键装机”工具,程序会自动检测硬盘分区中存在符合条件的系统镜像文件并且显示出来以我们供选择,若工具没有识别到您所存放的用于安装系统的镜像文件,则可以通过点击右边的“更多”按钮进入深层目录进行选择;如下图:
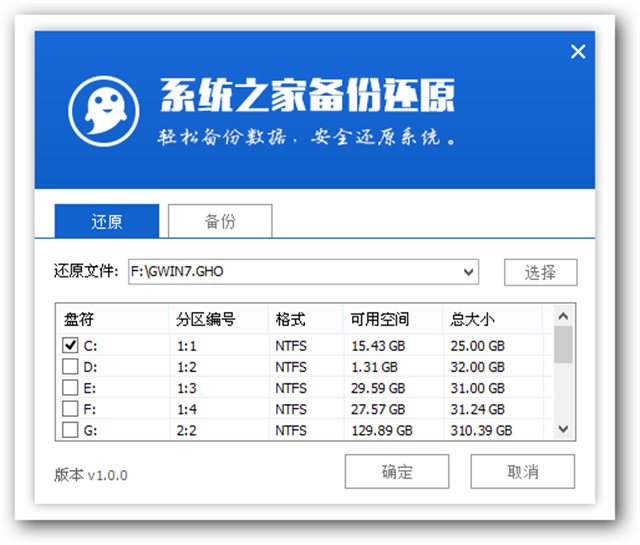
3、当选择所准备好的原版win7系统镜像文件后,会出现5个不同的win7版本选择,在此我们选择其中的win7原版进行安装,如有特殊版本喜好,您可以自行选择其他版本。接着我们需要在下方硬盘分区列表当中选择一个硬盘分区做为安装系统时所需要占用的分区,在此我们默认选择下方第一个分区即可。点击确定按钮会进入到下一步操作步骤,我们无需对下方的选项进行任何修改操作,直接点击确定即可执行安装操作。如下图:
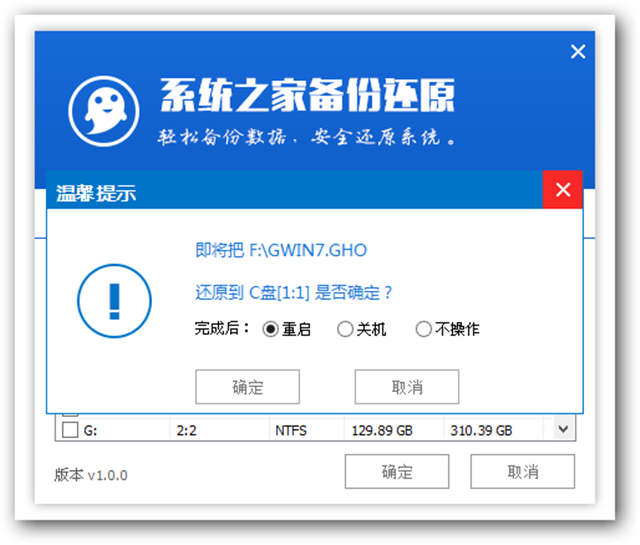
4、随后工具会先将我们所准备的原版win7系统镜像包解压到特定的分区,待解压工作完成后将自动重启计算机进行后续的系统安装步骤。如下图:
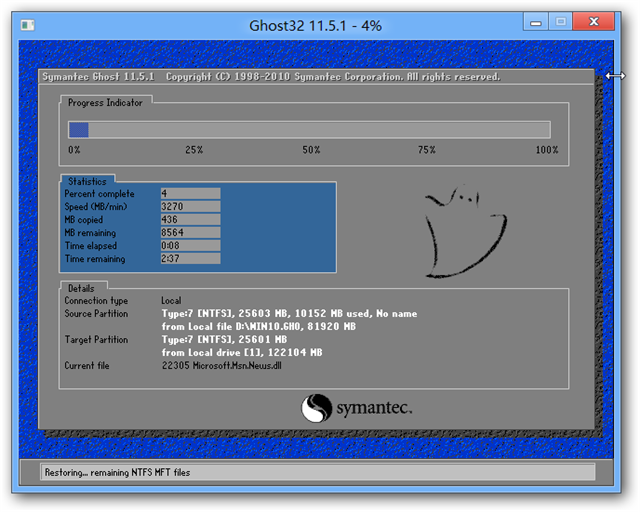
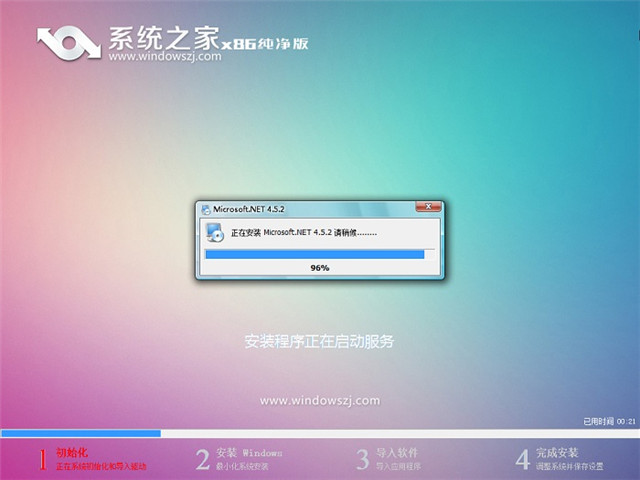
以上就是小编给你们介绍的联想c2005装win7教程,安装电脑win7系统就使用u盘小工具,u盘可以将系统镜像文件复制到u盘内,方便安装系统时使用;若u盘有足够大的空间,则可以多放几个系统镜像文件方便使用。u盘传输速度快,使用方便、快捷。
猜您喜欢
- 图文详解如何整理桌面2018/11/05
- 萝卜家园GHOST 系统win732旗舰版下载..2016/11/28
- 优盘启动工具安装win10教程2016/11/07
- 制作uefi启动u盘win8系统盘教程..2017/09/22
- 蓝屏代码0x0000074,详细教您蓝屏代码0..2018/07/26
- 图文详解电脑为什么开不了机..2018/11/20
相关推荐
- 联想windows8专业版重装系统步骤.. 2021-12-07
- 详解电脑麦克风没声音怎么办.. 2018-12-26
- 教您技嘉电脑无法开机怎么重装win7.. 2019-05-14
- 优盘无法识别如何修复 2016-11-23
- 华硕系统win7旗舰版系统教程.. 2016-11-22
- 为你解答电脑截图快捷键有哪些.. 2019-01-15




 粤公网安备 44130202001059号
粤公网安备 44130202001059号