系统之家在线系统重装教程
- 分类:win8 发布时间: 2017年03月21日 10:00:01
系统之家在线系统重装教程是什么呢?电脑系统出现毛病的时候,那么就可以进行在线重装系统,傻瓜式的操作,全自动帮你们重装系统,那么下面就让我们看看系统之家在线系统重装教程。
在线重装系统步骤:
1.首先进入系统之家一键重装官网下载最新版本系统之家一键重装系统工具。如图一
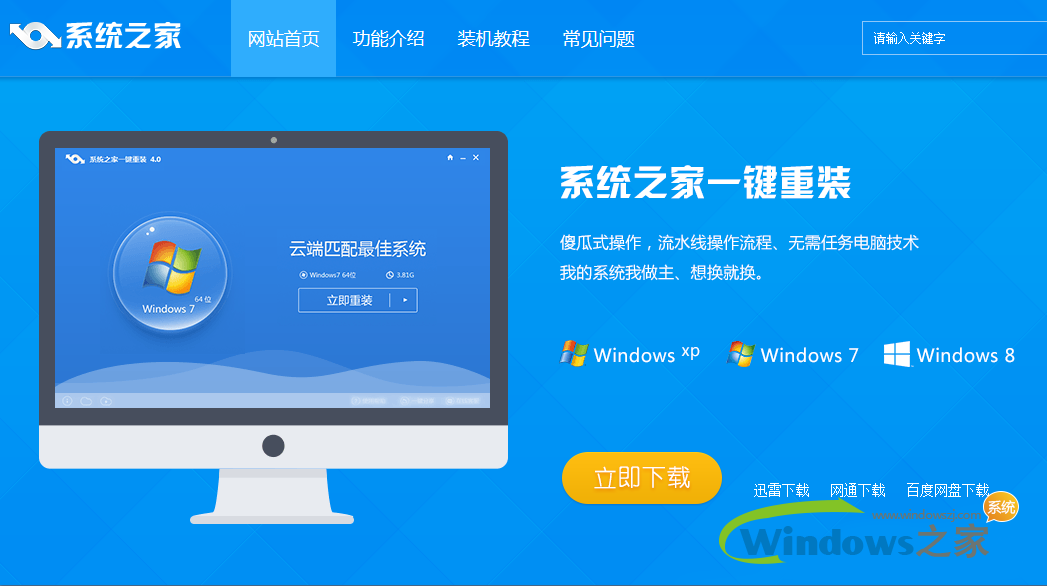
2.双击运行系统之家一键重装重装工具,并进入软件主界面。选择Windows7操作系统,重装系统win7可以选择32位和64位,您根据您的实际需求选择需要的Win7系统,点击立即重装进入下一步,如图二(bios设置光驱启动)
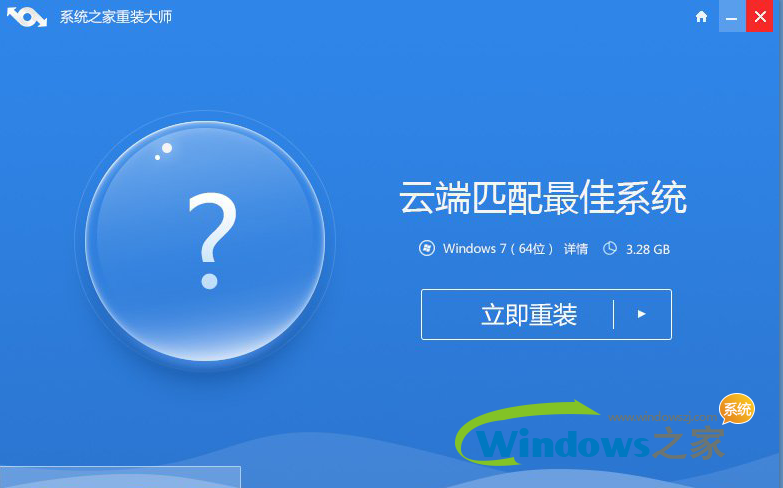
4.接着系统之家一键重装会自动进行系统下载,您只需慢慢等待即可。重装系统win7是完全自动的过程,你不需要做任何的操作。如图四
5.win7 64位系统下载完毕后,会弹出一个提示框,提醒您软件即将重启计算机自动完成系统安装,您只需点击立刻重启即可。如图五

6.点击立刻重启后,电脑自动重启进入启动项选择菜单。默认选择系统之家一键还原,您无需操作只需慢慢等待即可。如图六

7.接着就会进入win7 64位旗舰版系统安装过程了,以下是安装过程部分流程,系统之家小编就不一一介绍了,您需要做的就是耐心等待即可。Win7 64位系统安装过程大致在10-30分钟左右,您可以去喝杯茶或者洗个澡,回来系统就安装完毕了。
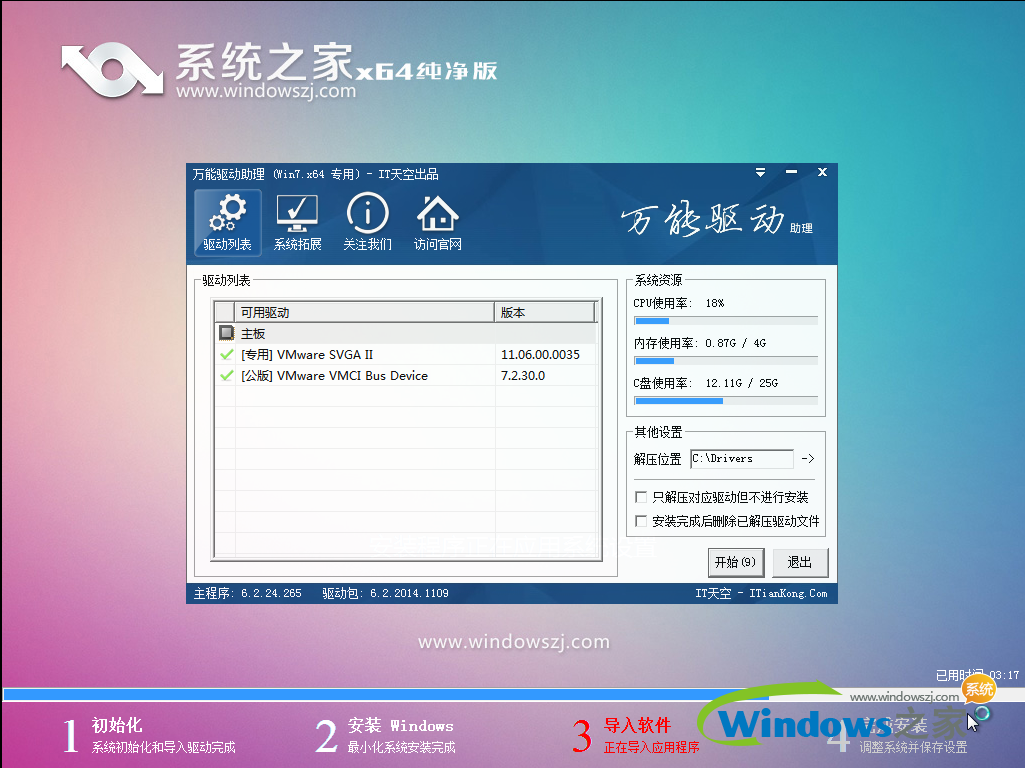

以上就是小编给你们介绍的系统之家在线系统重装教程,在线重装系统大师只要鼠标点一点,重装系统不求人;无需工具:只要电脑能上网,装啥系统任你挑,只要步骤走完了,不必待在电脑旁;极速引擎:只要网络连通了,迅雷高速帮你下。
猜您喜欢
- 软碟通制作u盘启动制作图解..2018/04/19
- ie10 32位,详细教您win7 ie10 32位..2018/04/20
- 微信聊天记录在哪个文件夹,详细教您微..2018/09/03
- 解答bios恢复出厂设置教程2019/04/01
- bios升级工具下载内容介绍2017/07/25
- 如何设置默认浏览器,详细教您如何将搜..2018/07/04
相关推荐
- 1020打印机驱动,详细教您1020打印机驱.. 2018-08-30
- 机械革命电脑如何一键重装系统win8.. 2019-11-30
- 微星bios设置,详细教您微星主板bios如.. 2018-03-27
- 验证码有什么用,详细教您验证码到底有.. 2018-08-11
- 电脑组装教程,详细教您组装电脑配置清.. 2018-06-13
- iso文件怎么打开,详细教您如何打开iso.. 2017-12-07




 粤公网安备 44130202001059号
粤公网安备 44130202001059号