z170装win10图文教程
- 分类:win8 发布时间: 2017年04月01日 10:00:01
看到大家z170装win10如何痛苦小编真的是不忍心啊,本来z170重装win10非常简单的一种方法怎么到了大家的手里就那么难呢?有强迫症的小编实在是看不下去了,必须要教大家z170装win10最简单的方法。让大家使用z170重装win10时可以顺顺利利的安装。
为技嘉主板装win10准备工作:
①、到大白菜官方网站下载全新的大白菜装机版7.3,并且制作一个大白菜u盘启动盘。
②、从网络上下载win10系统镜像包,并且将其放入大白菜u盘启动盘根目录。
③、更改技嘉主板硬盘模式为:AHCI
④、设置技嘉主板u盘启动(详情参考:老式技嘉主板BIOS设置u盘启动教程)
完成以上准备工作,下面就一起来看看大白菜技嘉主板装win10纯净版系统。
1.将制作好的大白菜u盘启动盘插入usb接口(台式用户建议将u盘插在主机机箱后置的usb接口上),然后重启电脑,出现开机画面时,通过使用启动快捷键引导u盘启动进入到大白菜主菜单界面,选择“【02】运行大白菜Win8PE防蓝屏版(新电脑)”回车确认。如下图所示
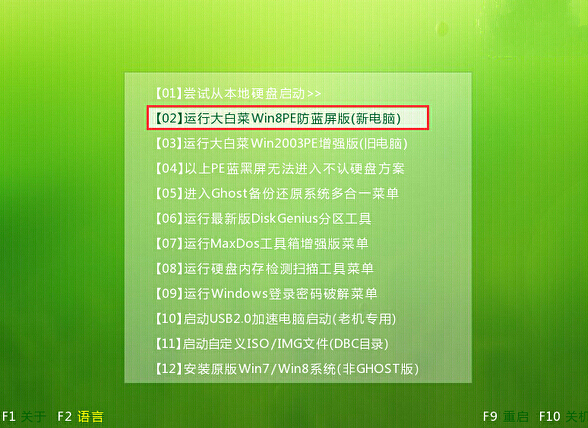
z170装win10图文教程图1
2.成功登录到大白菜pe系统桌面后,系统会自动弹出大白菜PE一键装机工具,点击“浏览”按钮浏览事先存放在u盘中的win10系统镜像包。如下图所示
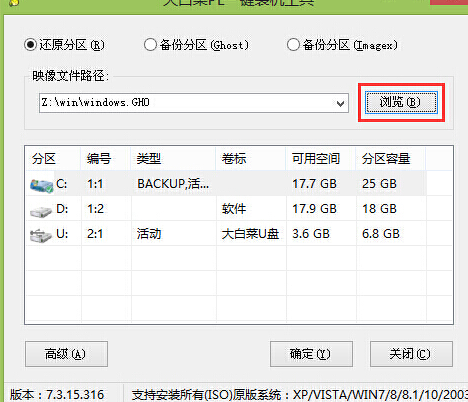
z170装win10图文教程图2
3.在弹出的打开窗口中,打开存放在大白菜u盘启动盘里面的win10系统镜像包。如下图所示
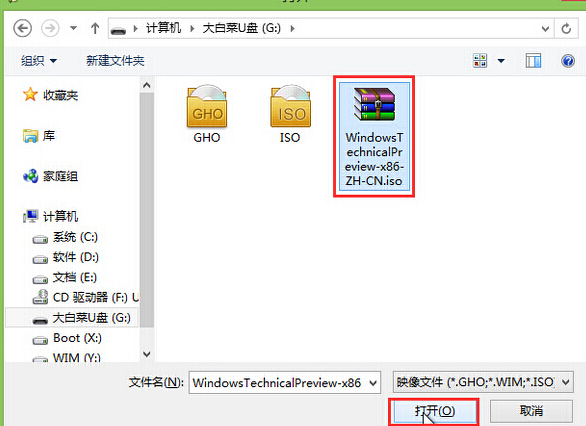
z170装win10图文教程图3
4.打开win10系统镜像包之后,在大白菜PE一键装机工具窗口,指定一个磁盘作为安装win10系统的系统盘,然后点击“确定(Y)”按钮。如下图所示
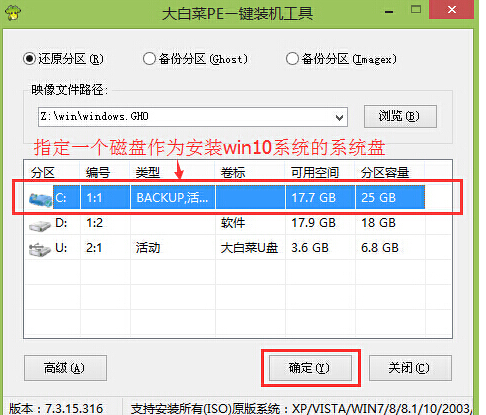
z170装win10图文教程图4
5.最后在弹出的确认提示窗口中,点击“确定(Y)”按钮开始还原系统操作。如下图所示
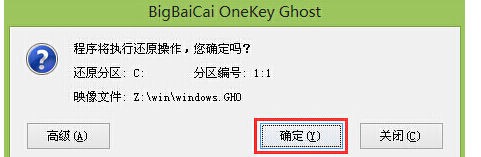
z170装win10图文教程图5
6.等待系统还原完成之后电脑会自动重启,耐心等待系统自动安装过程直到系统安装完成进入系统桌面即可。如下图所示
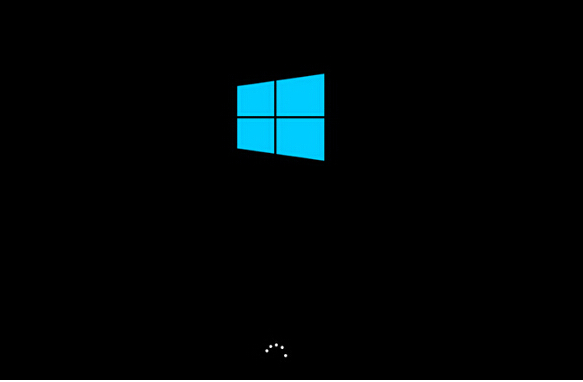
z170装win10图文教程图6
关于z170装win10教程的文章全部内容讲到这里就全部结束了,z170主板装win10系统就使用大白菜u盘工具,他安装win10系统简直就是傻瓜式的,没有什么技术含量,让你们安装起来就是快,不信吗?那就来学学z170主板装win10系统方法。当然大家也可以使用如何进入bios设置来安装win10系统哦。
猜您喜欢
- 电脑关机.详细教您苹果电脑怎么关机..2018/07/04
- 最简单的bios的设置方法2017/04/26
- win8 32位系统,详细教您如何win8 32位..2017/12/16
- windows8 32位下载安装的教程2021/11/04
- 电脑没有声音怎么办,详细教您电脑没有..2018/03/10
- 受限制或无连接,详细教您本地连接受限..2018/08/20
相关推荐
- 硬盘安装win7系统32教程 2016-12-27
- 0x0000000a,详细教您电脑蓝屏代码0x00.. 2018-06-28
- 告诉你打印机无法打印怎么办.. 2018-11-05
- 小米账号密码忘了怎么办,详细教您小米.. 2018-08-06
- 电脑键盘快捷键大全 2016-10-25
- 光盘装系统win7图文教程 2016-12-28




 粤公网安备 44130202001059号
粤公网安备 44130202001059号