没有光驱如何重装系统呢?
- 分类:win8 发布时间: 2017年04月07日 20:00:05
笔记本为了减少笔记本的重量,为了笔记本的轻薄,现在的笔记本基本上是不带光驱的,这时有很多的用户就会问没有光驱如何重装系统呢?其实目前我们所有的重装系统中就有很多的方法是不用光驱也可以做到重装的,比如:U盘重装系统。我们一起来看看没有光驱如何重装系统的方法吧。
首先在官网下载大白菜软件,然后打开制作U盘启动盘,详细的大白菜u盘教程,可以上网百度搜索。制作好u盘启动盘后下载win7镜像到U盘;

没有光驱如何重装系统图1
准备好了就把U盘插到电脑上,重启电脑,然后在键盘上启动U盘的键,这里按F12(不同品牌的电脑是不一样),这时会弹出一个选择界面,选择U盘启动即可。如下图所示:

没有光驱如何重装系统图2
选择U盘启动后,弹出另一个选择界面“win8PEx86精简版”即可,点击“win8PEx86精简版”进入。如图:
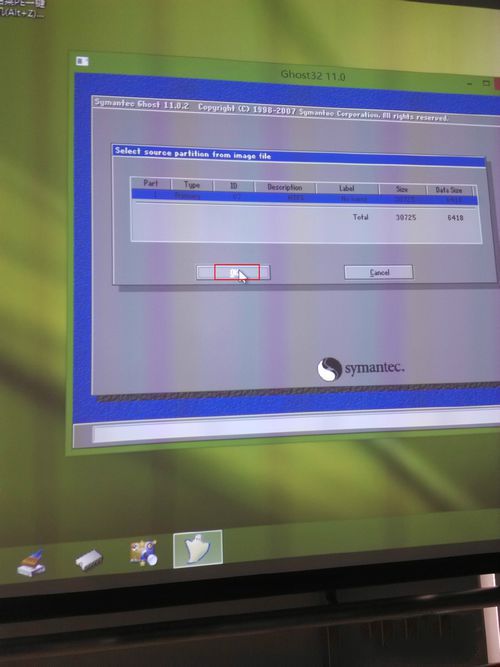
没有光驱如何重装系统图3
进入PE后,桌面上有很多图标,这时我们选择一个“幽灵”(Ghost)的图标,如图:
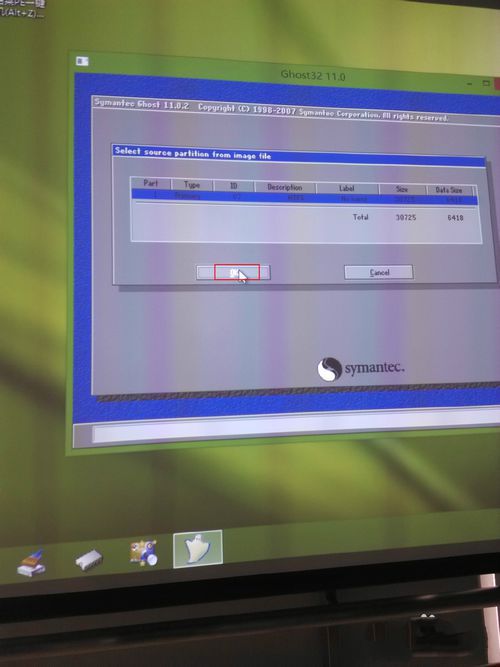
没有光驱如何重装系统图4
点击Ghost图标后,弹出一个界面,由于是安装系统,所以这里选择“Local—partition—From Image”,这里就不详细讲解其他的意思了,如图所示:
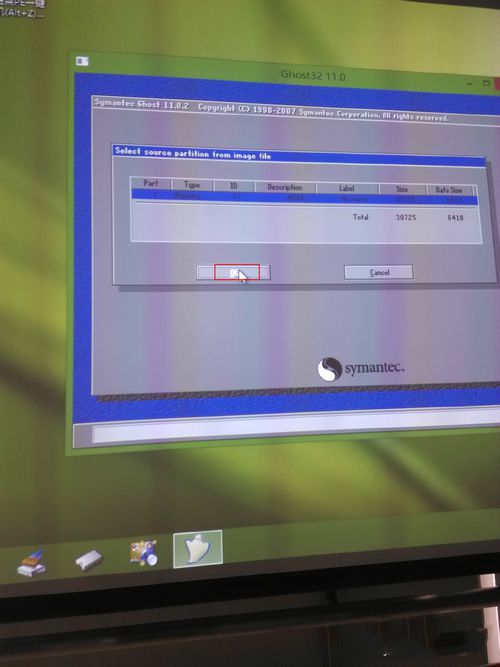
没有光驱如何重装系统图5
接下里选择你U盘里的win7镜像文件,镜像文件后缀名为:.GHO,双击即可,如图:
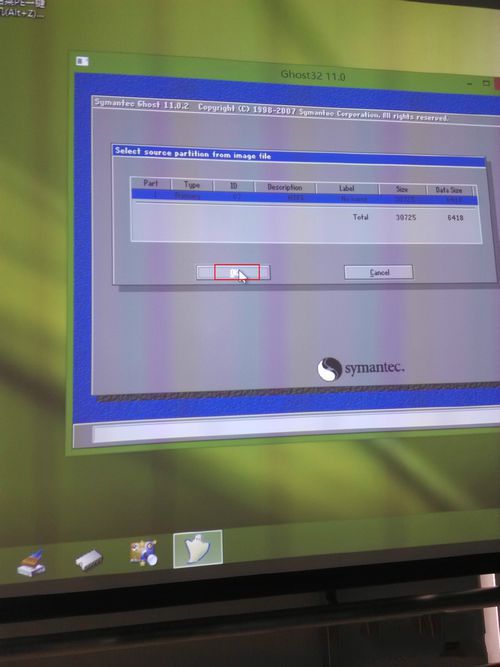
没有光驱如何重装系统图6
第一张图,直接点击OK即可;第二张图,选择安装的盘符(一般是安装在C盘,找到自己的C盘),然后点击OK就可以了,之后的选择默认即可。如图所示:
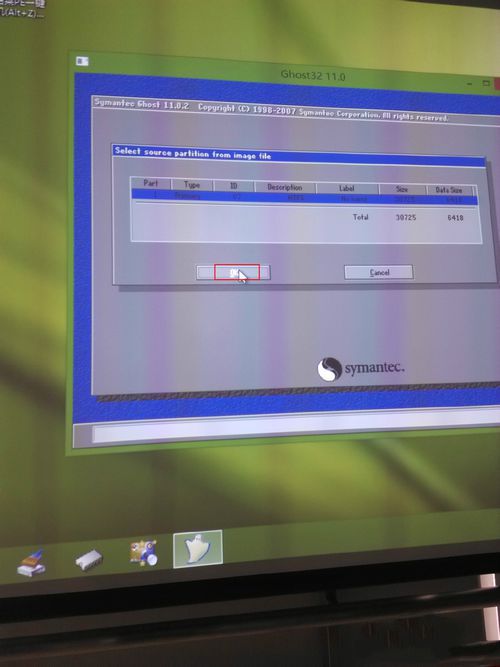
没有光驱如何重装系统图7

没有光驱如何重装系统图8
选择好了之后就可以Ghost安装win7系统了,这里要耐心等待一下,直到走到100%之后会弹出一个窗口,选择”Reset computer“。如图:

没有光驱如何重装系统图9

没有光驱如何重装系统图10
再次重启电脑之后,后面的步骤都是全自动进行,不需要我们做操作,但要耐心等待一小会儿,这时可以去看看电影。更新完了之后就直接到达win7系统桌面界面。

没有光驱如何重装系统图11

没有光驱如何重装系统图12
至此,没有光驱如何重装系统的方法到这里就全部结束了,大家对以上的方法有没有详细的了解呢?如果大家U盘重装系统就可以学习起来哦,U盘重装系统是非常的简单的,跟光驱重装有点相似,也有许多不同之处,大家要是喜欢就赶紧学习起来吧。
猜您喜欢
- win7在线安装系统教程2017/01/03
- 如何保存网页,详细教您如何保存网页..2018/06/12
- 蜻蜓一键重装系统教程2016/10/28
- 安装系统win7英文版图文教程..2017/03/29
- 详细说说win7和win8区别在哪2017/04/14
- 手机开不开机怎么办,详细教您手机无法..2018/07/09
相关推荐
- 详细教您脚本错误怎么解决?.. 2018-10-22
- win8怎么升级到win11 2021-09-16
- u盘数据恢复大师破解版 2016-10-28
- 详细教您Word页边距的设置方法.. 2019-05-04
- 系统之家系统重装大师使用教程.. 2017-04-23
- 小编教你电脑启动蓝屏该怎么办.. 2017-09-25




 粤公网安备 44130202001059号
粤公网安备 44130202001059号