win7安装步骤详解
- 分类:win8 发布时间: 2017年04月15日 14:00:01
很多朋友都在寻找win7安装步骤,因为安装win7步骤可以帮助大家更好地安装win7系统嘛。那么到底安装win7步骤是怎么样的呢?说实话小编就收藏有这个东西,下面就将win7安装步骤详解分享给大家吧!
首先,你要会设置光盘启动,这里就不做研究,实在是不会的话,可以给我留言。
装入光盘,启动电脑,读取光盘,出现如下画面
点击现在安装。

win7安装步骤详解图1
接受许可
自定义(高级)
点击驱动器选项
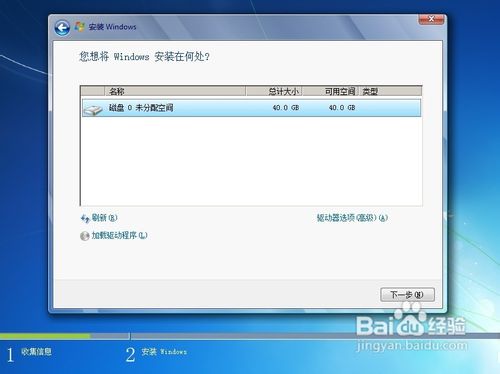
win7安装步骤详解图2
点选你要安装的磁盘-格式化,格式化完成-下一步
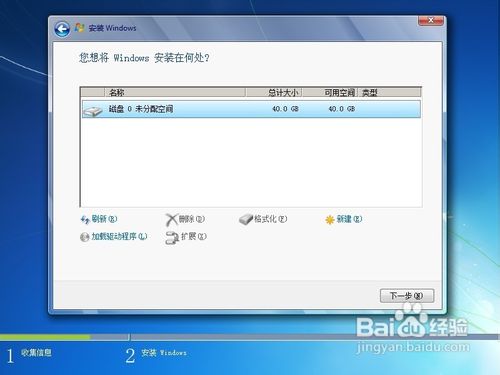
win7安装步骤详解图3
开始复制、展开、安装功能、安装更新、完成安装,期间会重启一次
安装完成再次重启。推荐阅读:如何进入bios设置。

win7安装步骤详解图4
输入用户名、密码,密码可以不填,这样启动时就会跳过密码输入,直接进入桌面,但不是一个安全的选择。

win7安装步骤详解图5
如果你有确定可以激活的密匙,就在这里输入,如果想用激活工具激活的话,就不填直接下一步。
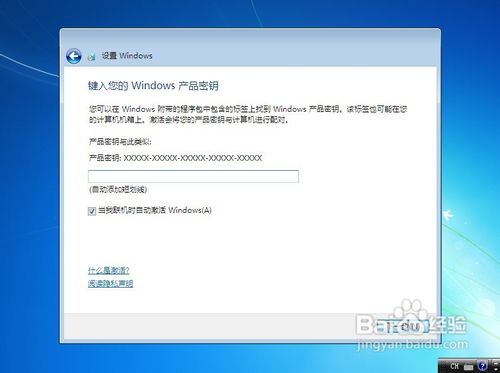
win7安装步骤详解图6
使用推荐设置。
时间、日期设置
选择计算机位置,一般选家庭或工作,这里我选的是家庭网络。
设置完成首次进入桌面,这样WINDOWS 7 就基本安装完毕
上面就是win7安装步骤详解了,不知道大家看完之后有没有掌握这个方法呢?总而言之安装win7步骤是非常不错的,大家如果有兴趣的话,就赶紧去试试吧,用这个方法安装的win7系统真的非常不错哦。
猜您喜欢
- 宽带连接错误678,详细教您宽带连接出..2018/04/27
- 预防硬盘坏道的方法 信息无价有备无患..2013/04/13
- 小编详解电脑忘记开机密码怎么办..2018/12/13
- 详细教您打印机共享无法连接怎么办..2018/10/30
- 技术编辑教您小白软件制作u盘启动盘的..2019/01/07
- 大白菜超级u盘启动制作工具..2016/11/07
相关推荐
- rom是什么,详细教您手机rom是什么.. 2018-09-03
- tenda无线网卡驱动,详细教您怎么将台.. 2017-11-23
- 深度win7硬盘安装教程 2016-11-29
- ipad充不进电,详细教您ipad充不进电怎.. 2018-07-23
- u盘检测工具推荐 2016-11-20
- wan口未连接,详细教您怎么解决wan口未.. 2018-06-12




 粤公网安备 44130202001059号
粤公网安备 44130202001059号