小编教你bios设置硬盘启动
- 分类:win8 发布时间: 2017年09月18日 16:00:30
windows用U盘重装系统的方法早已进入我们的生活,很多朋友苦于看不懂英文,所以觉得bios设置非常难,但只要掌握了bios设置方法,就可以非常方便的使用u盘重装系统了,如果大家想要这个方法的话,下面小编就给大家带来bios设置的教程吧,希望大家都能够掌握这个方法。
使用U盘安装windows时,相信很多小白是不懂bios硬盘启动系统的设置,但是bios硬盘启动的设置在重装系统的过程中是必不可少的,查找网上的教程说的又不清不楚,那么到底bios硬盘启动要怎么操作呢?下面小编就给大家带来bios硬盘启动详细教程。
bios设置硬盘启动
首先,开机,开机画面出现是我们按下bios启动快捷键
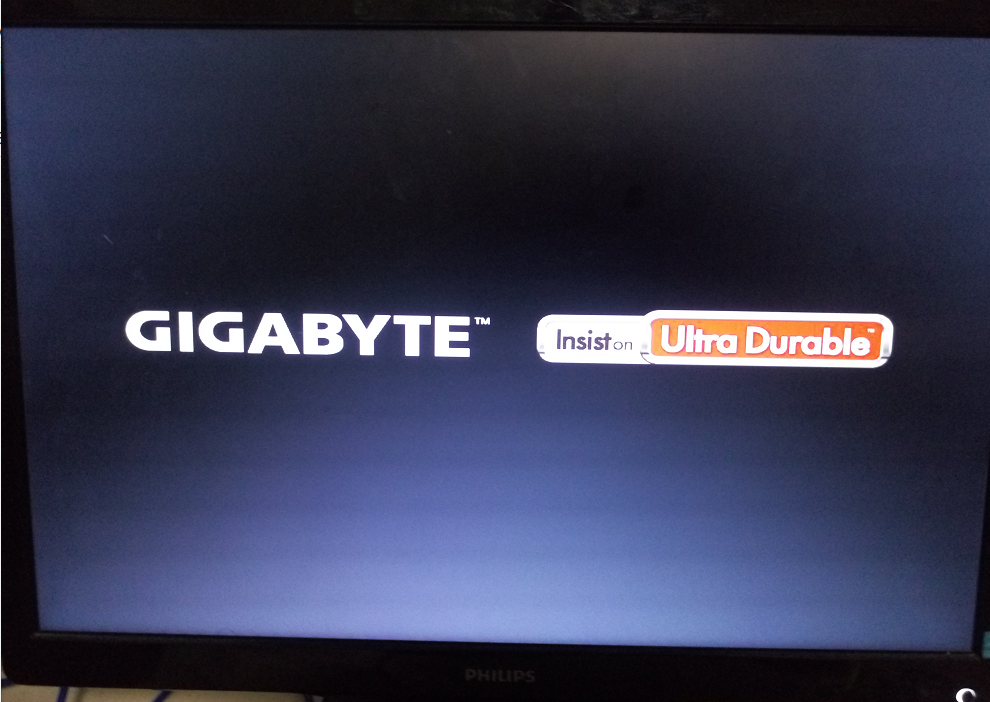
bios设置(图1)
不同的品牌电脑有不同的按键,下面是常用的快捷启动键,找到相应的电脑品牌启动键
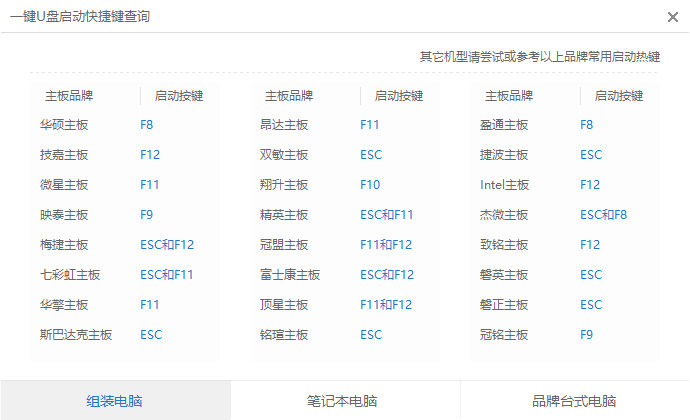
bios设置(图2)
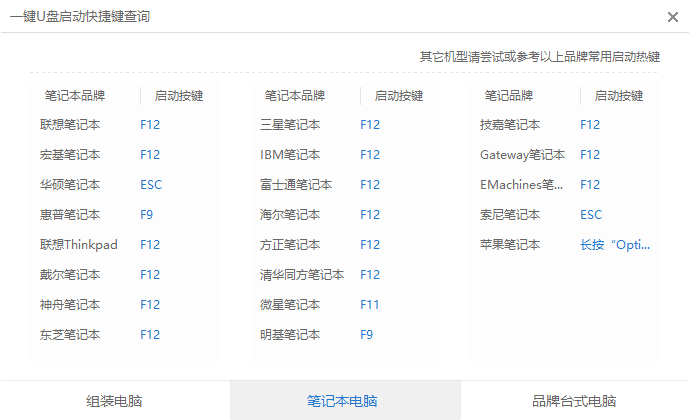
bios设置(图3)
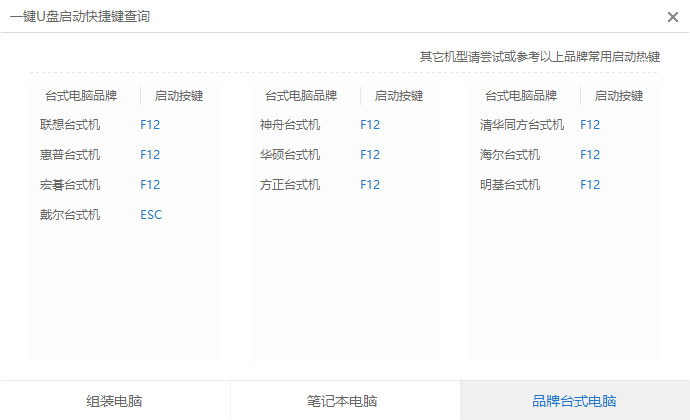
bios设置(图4)
进入操作页面后,我们看到屏幕右下方的菜单栏,第一行提示【→,←】:select screen;这个是提示我们可以选择菜单,那么,我们点击键盘上的“→”,直到位移到【BIOS】,如下图
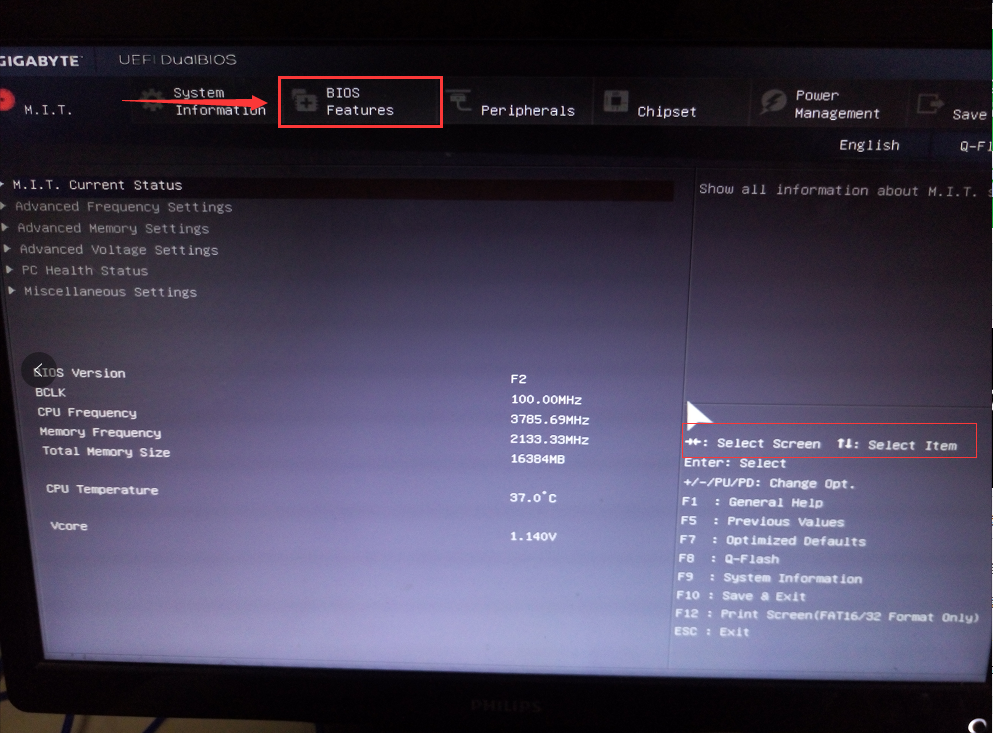
bios设置(图5)
我们看到【↑,↓】:select item;这个表示来选择项目,我们需要将USB所在的启动项选择移至上端,具体操作:用键盘【↑、↓】键移到下图带有“USB”字样的启动项,点击键盘【Enter】选取,再用【↑】键移到如图示的位置,以保证系统能识别。
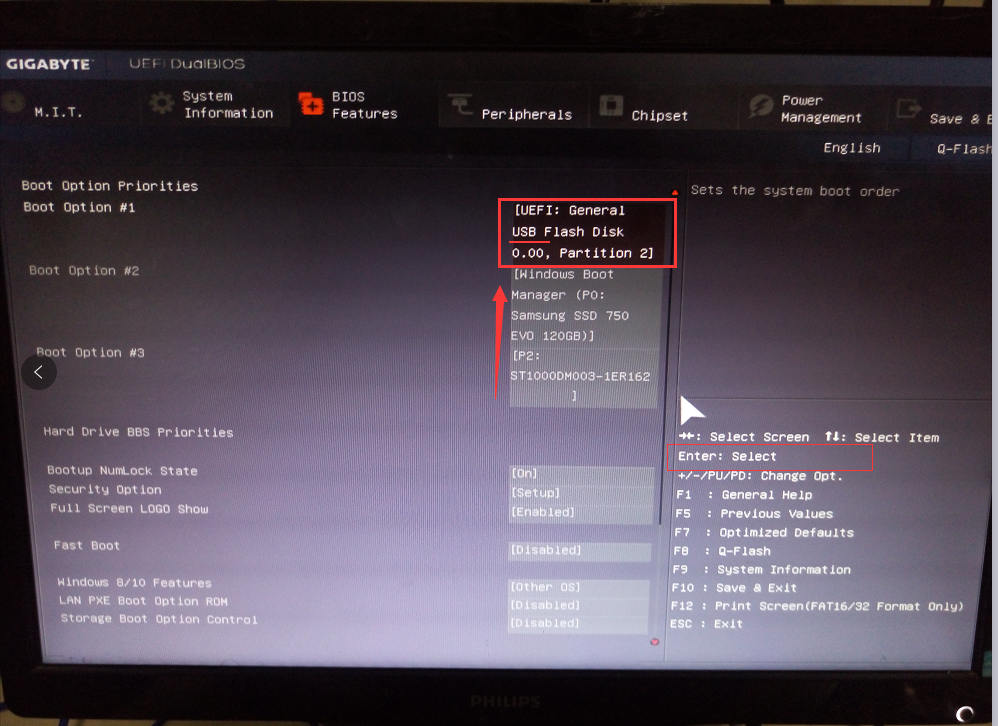
bios设置(图6)
接着我们看到【Save &Exit】键,也就是保存的意思,图示为F10,按键盘【F10】此时弹出一个窗口确认,直接按回车键【enter】
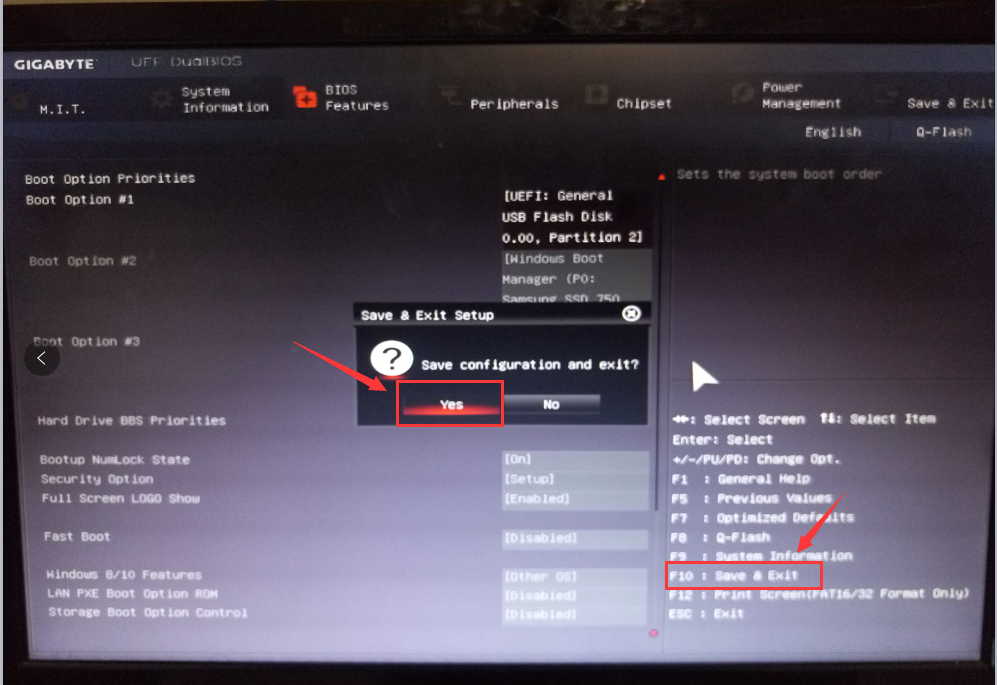
bios设置(图7)
重启进入windows启动管理器,出现PE系统,就意味着BIOS启动项调好了,接下来就可以开始安装系统了
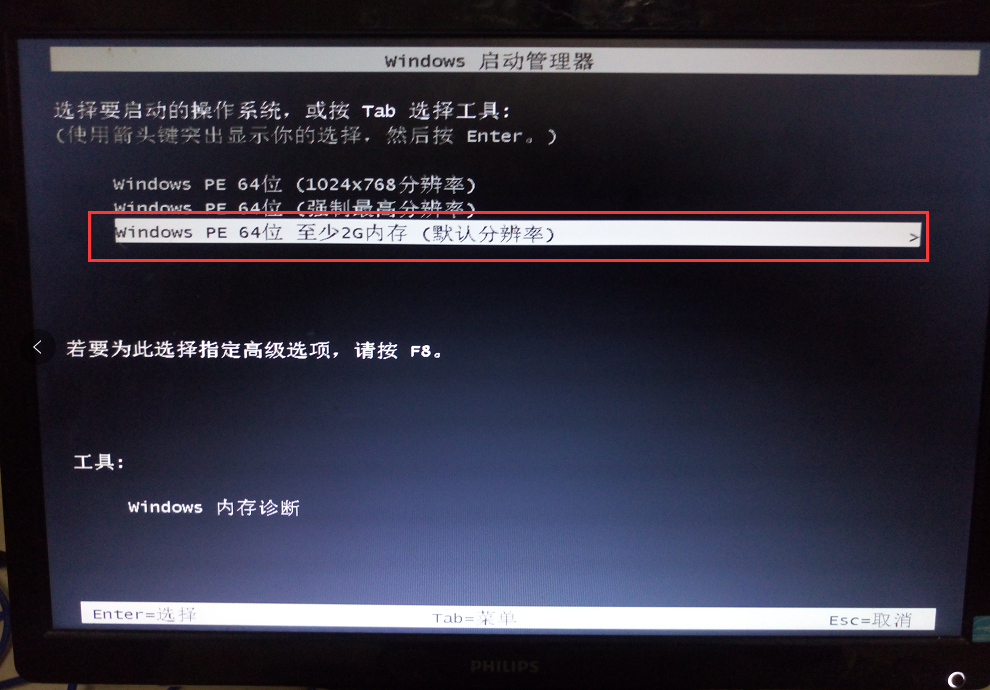
bios设置(图8)
以上就是u盘设置硬盘启动,想必你也已经学会了,希望可以帮助到你。
猜您喜欢
- 一键u盘装系统v3.3下载2016/10/26
- usb端口,详细教您如何禁用USB接口..2018/04/13
- vlookup函数的使用方法,详细教您vlook..2018/10/15
- 解决电脑耳机没声音操作教程..2017/10/19
- 华硕安装win8系统的方法2022/07/11
- 详细教您解决笔记本散热的方法!..2018/10/22
相关推荐
- WIN8桌面系统图标不见了怎么恢复.. 2021-12-22
- 电脑教程_电脑srt文件怎么打开.. 2017-11-01
- 小白都会一键重装系统xp图文教程.. 2016-12-06
- 详细教您开启小键盘 2018-10-29
- 怎么清理c盘垃圾文件 2019-12-31
- 硬盘坏道检测工具,详细教您硬盘坏道检.. 2018-05-26




 粤公网安备 44130202001059号
粤公网安备 44130202001059号