小编教你win10怎么还原win7
- 分类:win8 发布时间: 2017年09月18日 22:00:10
一些网友跑来跟小编说,win10系统不怎么样,想还原到win7系统去,但是不知道win10怎么还原win7,委托小编帮帮他们解决,小编想了想决定编写这篇win10怎么还原win7的教程帮助他们。
win10怎么还原win7?在网上搜索一些教程,操作过后发现根本不可能实现,小编决定编写一篇win10怎么还原win7,以免再有的网友在走弯路。
首先,在“系统之家一键重装”官网上,下载小白系统一键重装软件
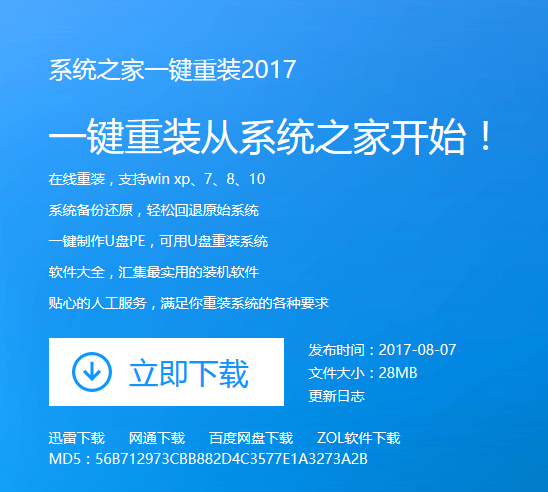
系统还原(图1)
在安装系统前,先确定除C盘以外的其它盘容量足够大。
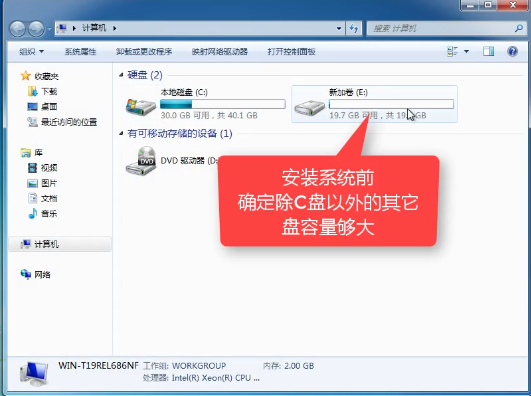
系统还原(图2)
在使用“一键重装”之前,先关闭相关安全或杀毒软件。
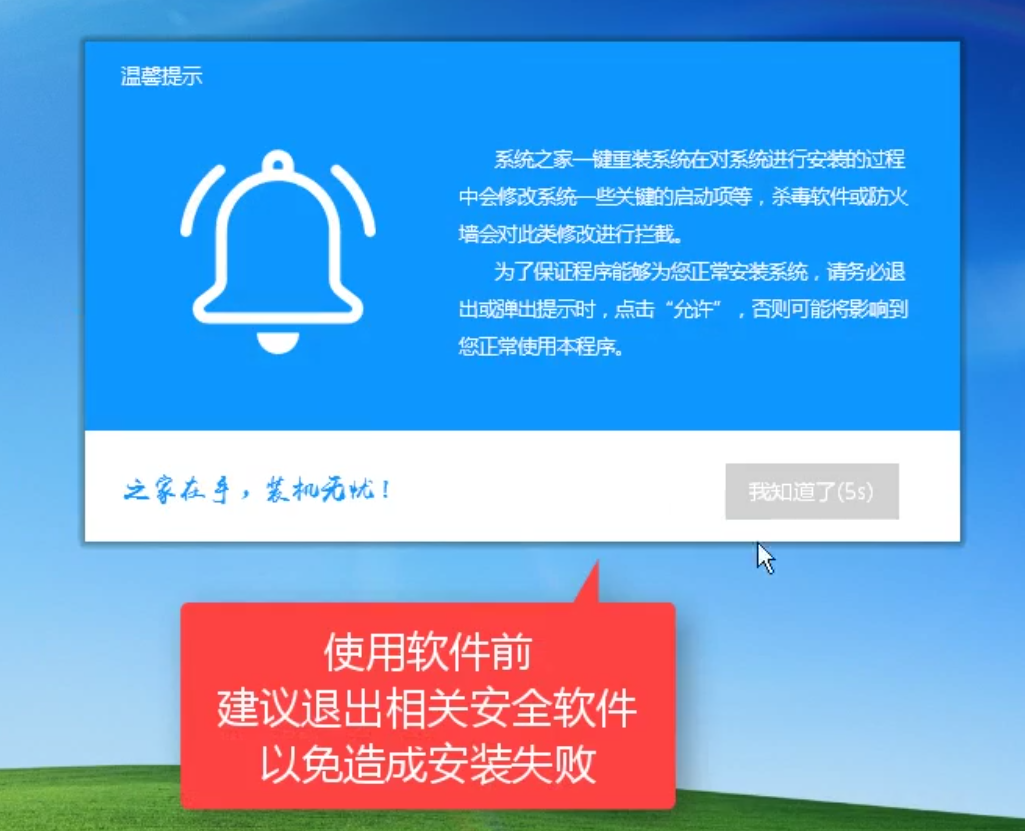
系统还原(图3)
进去主界面后,在备份还原菜单中,选择自定义镜像还原。
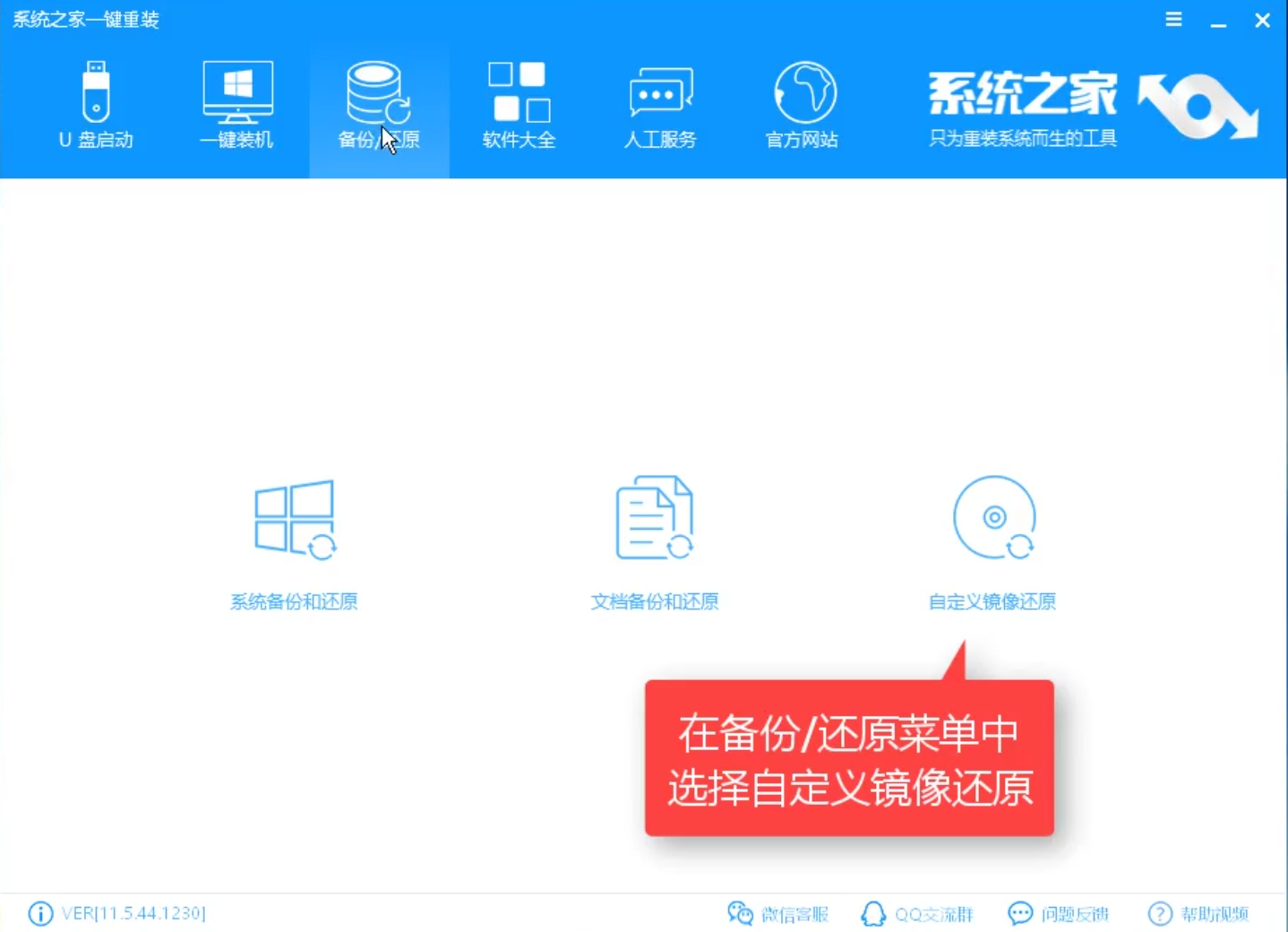
系统还原(图4)
选择后,软件会自动检测硬盘中的系统镜像文件。
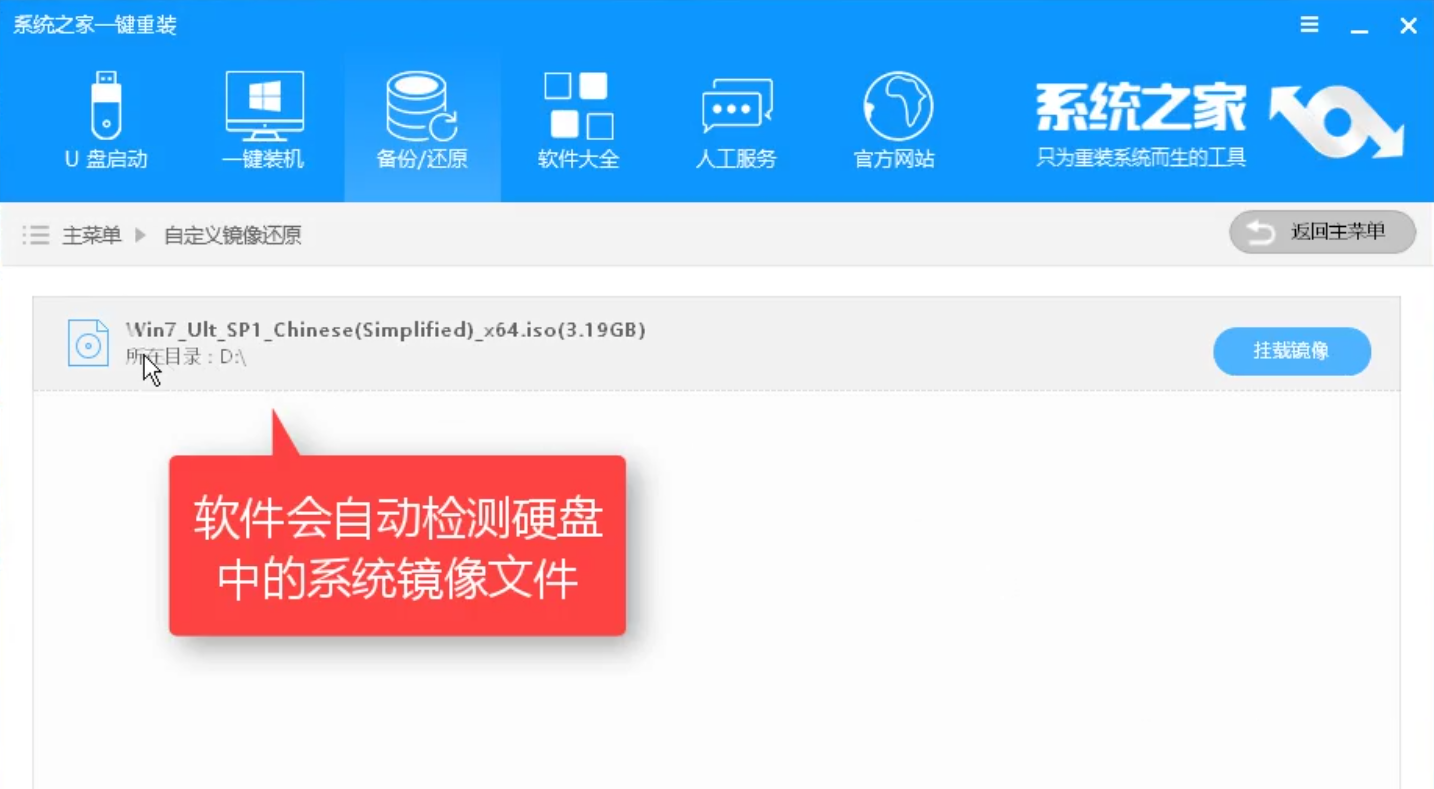
系统还原(图5)
在界面左下角,你可以设置搜索目录阶层。
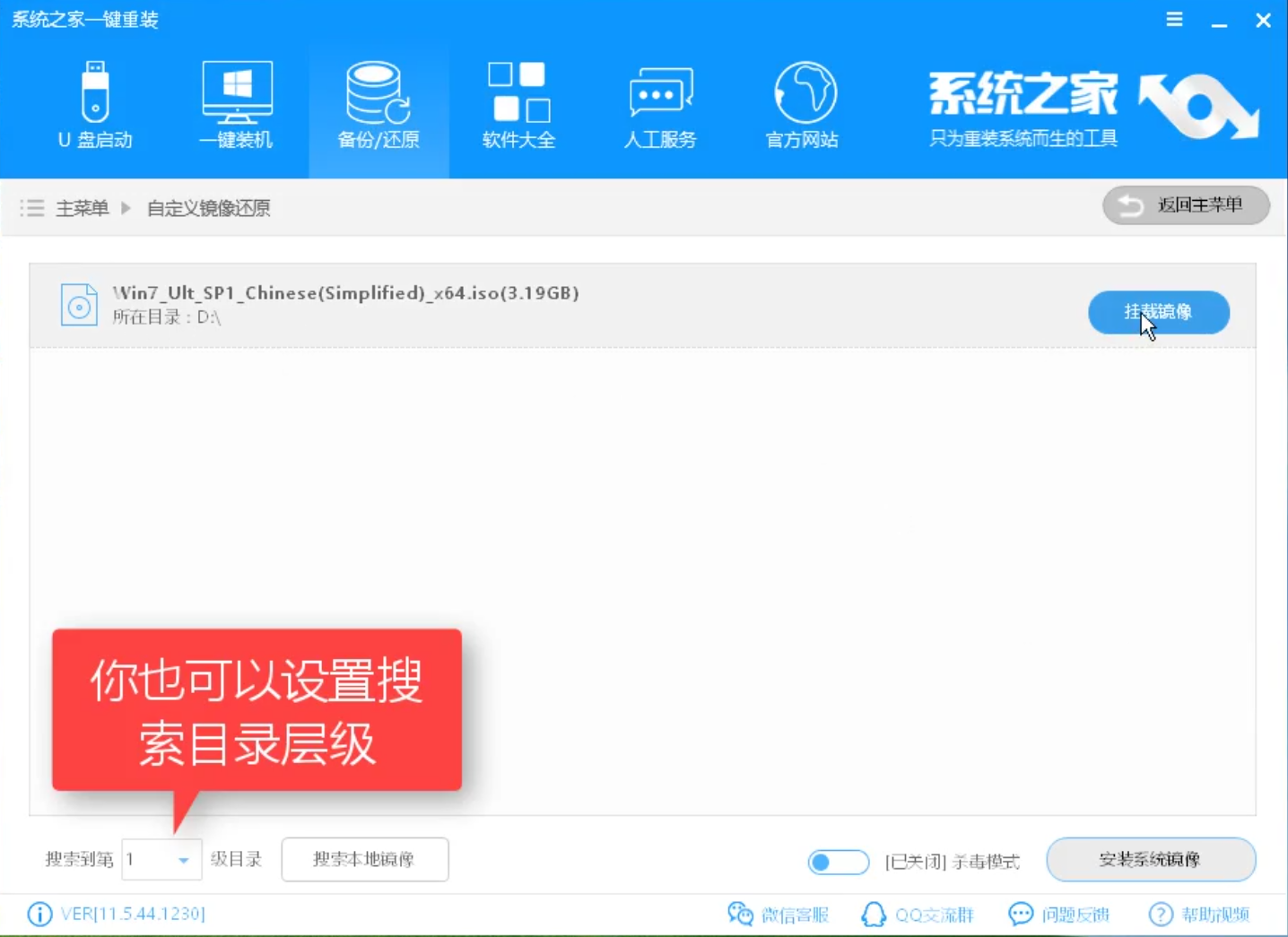
系统还原(图6)
在跳出的弹幕中,选择install,wim 开始安装系统镜像
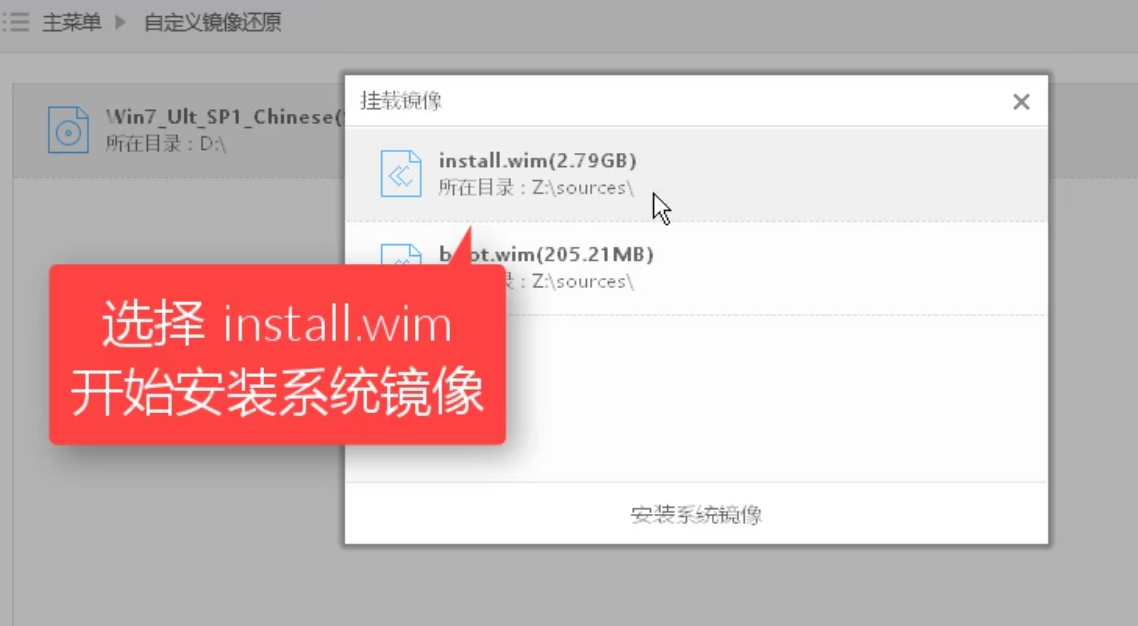
系统还原(图7)
在给出的列表,我们选择win7旗舰版。
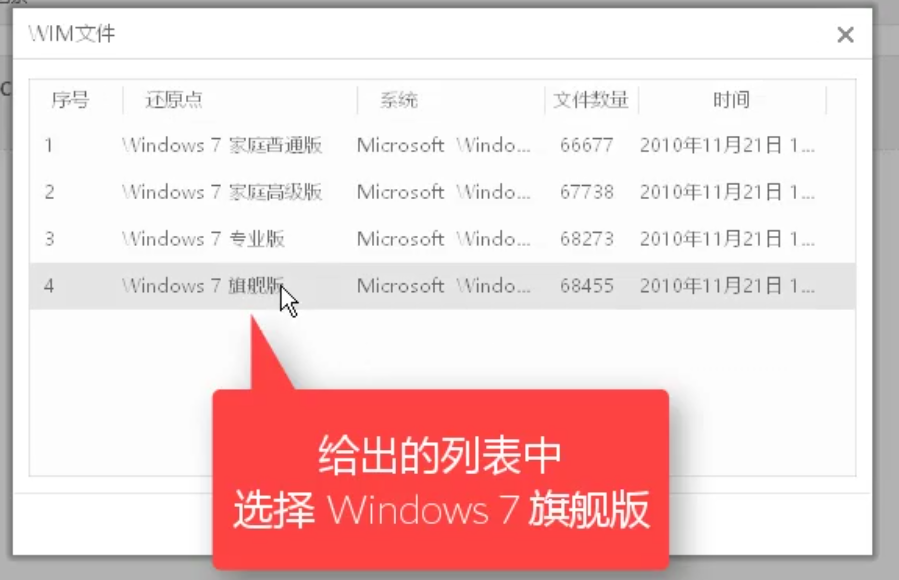
系统还原(图8)
文件拷贝中,稍后,
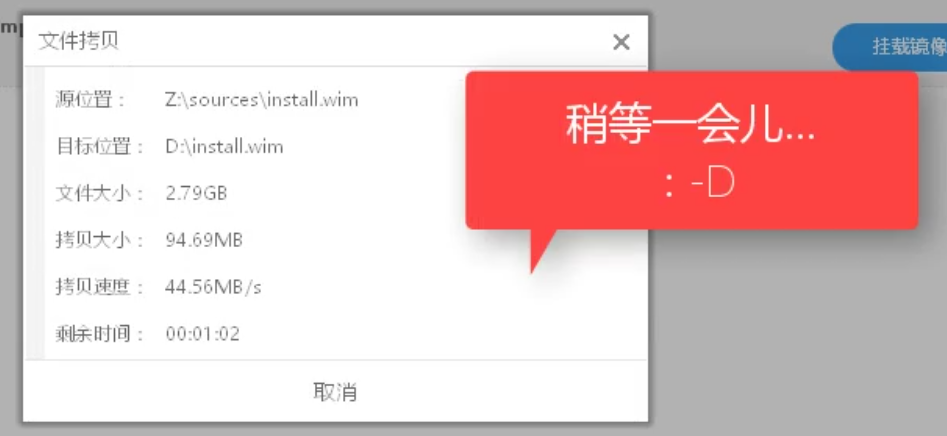
系统还原(图9)
弹出对话框中,点击“立即重启”。
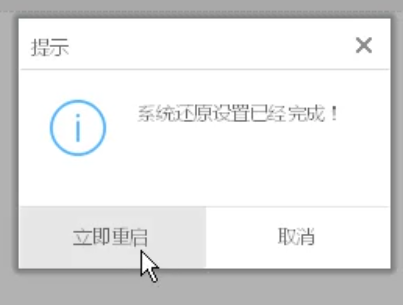
系统还原(图10)
在选择启动操作系统中,我们选择第二个,按回车键

系统还原(图11)
点击安装
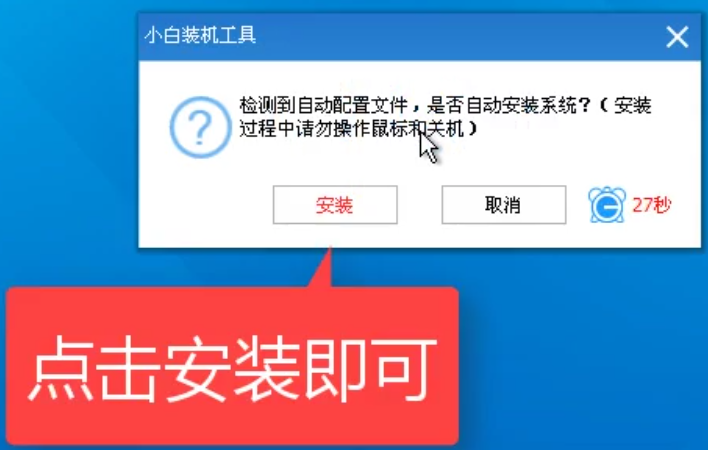
系统还原(图12)
正在安装系统,稍等。
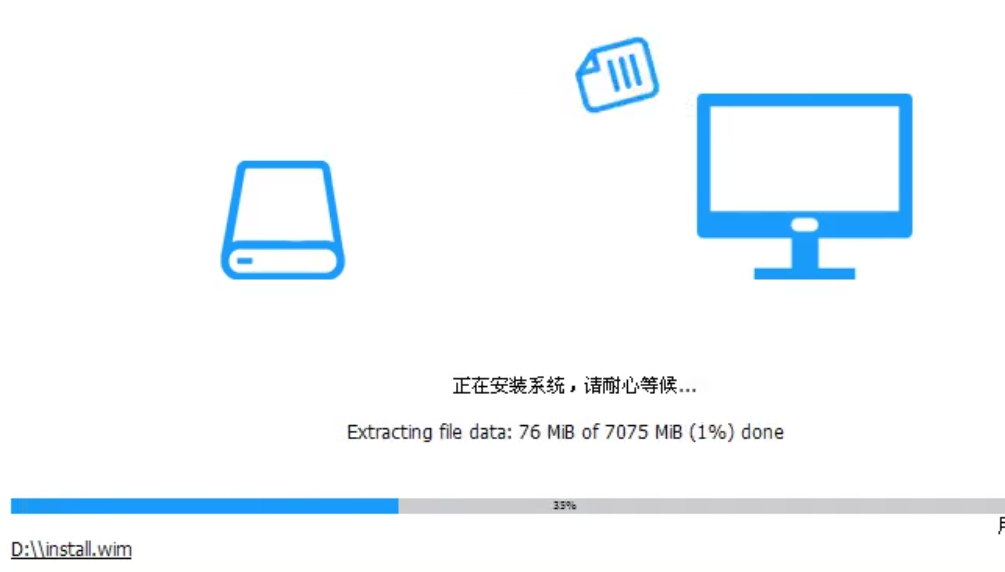
系统还原(图13)

系统还原(图14)
接下来设置相关选项。
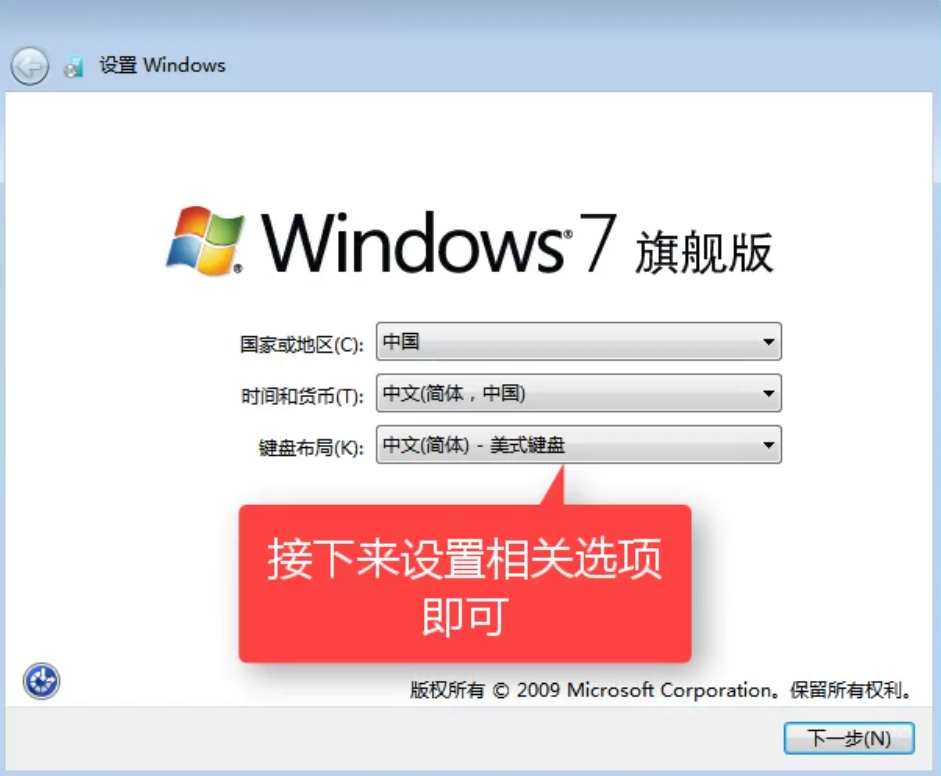
系统还原(图15)
设置完成,点击“下一步”即可。
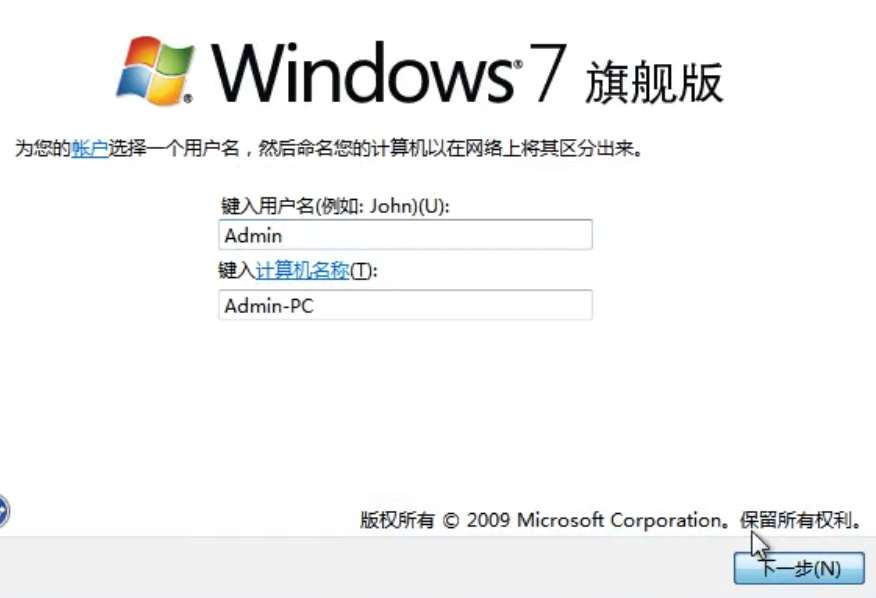
系统还原(图16)
可以设置密码,也可以跳过
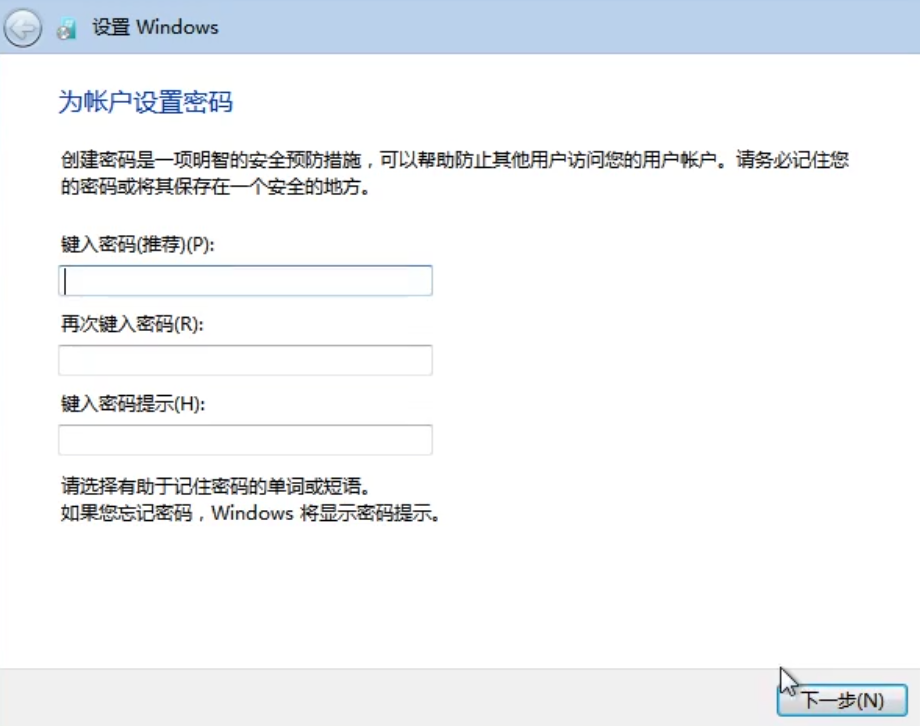
系统还原(图17)
有密钥的输入密钥,没有的点击跳过.
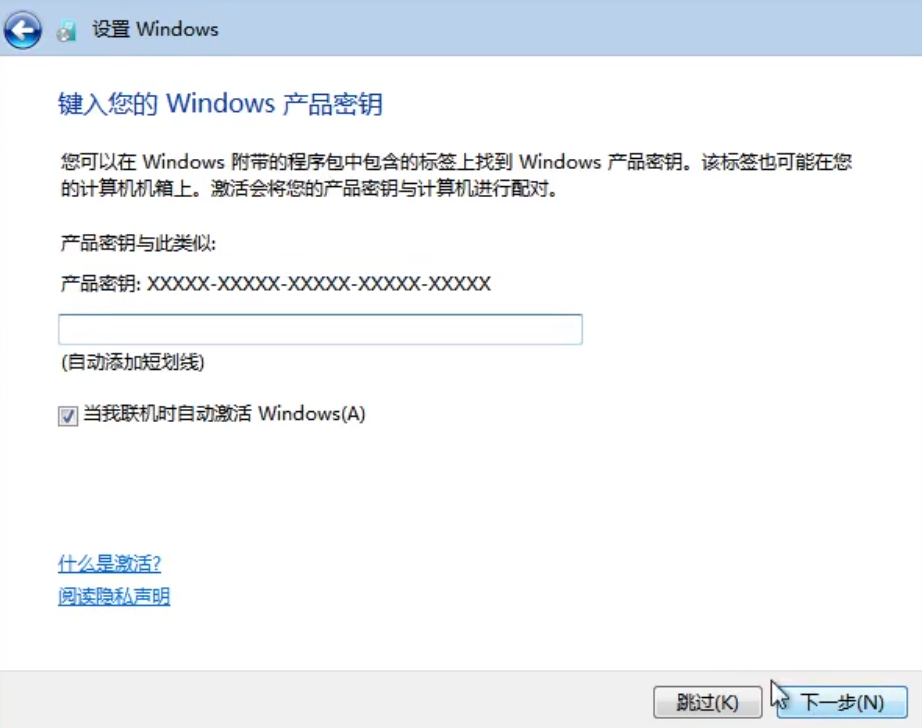
系统还原(图18)
勾选“我接受”,下一步
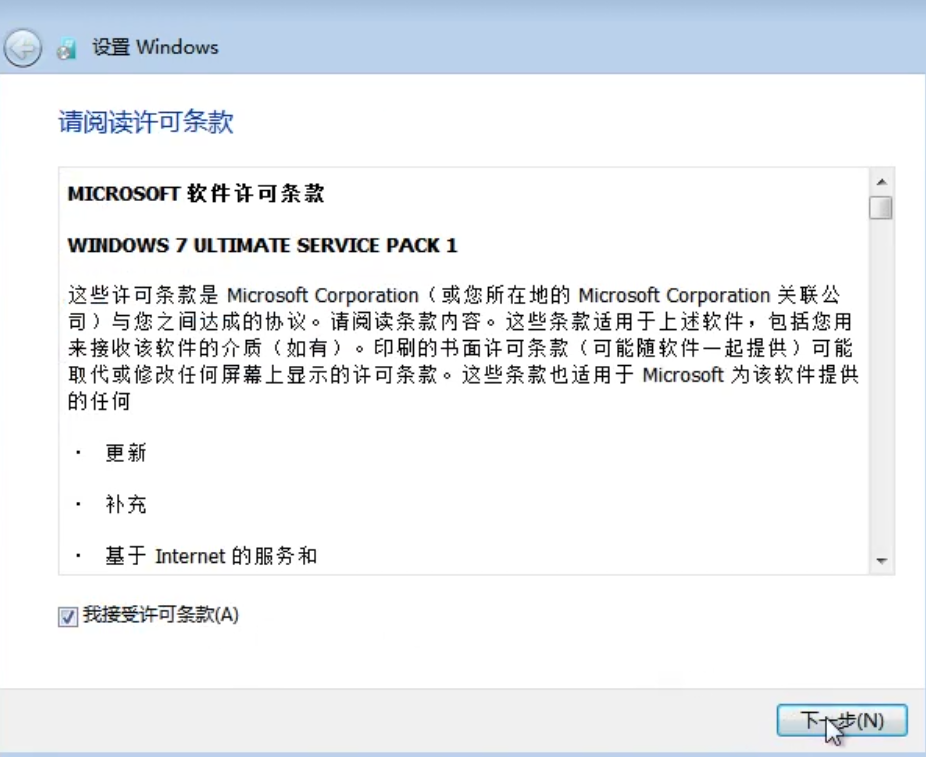
系统还原(图19)
在该界面中,根据自己的情况,进行选择,这里选择第三项,
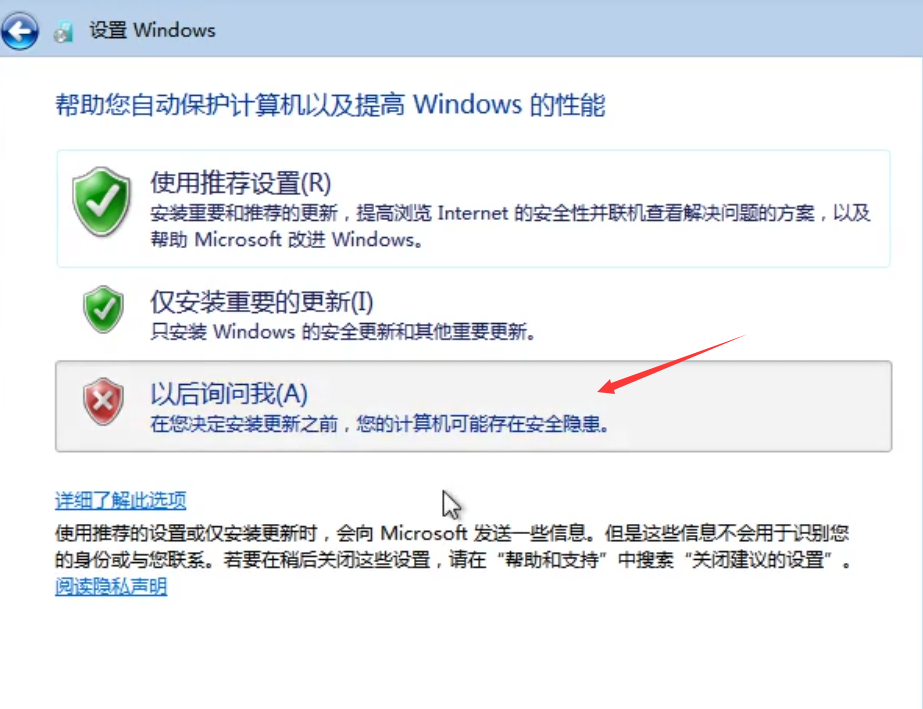
系统还原(图20)
系统会自动调节时间,没有的,自己设置。
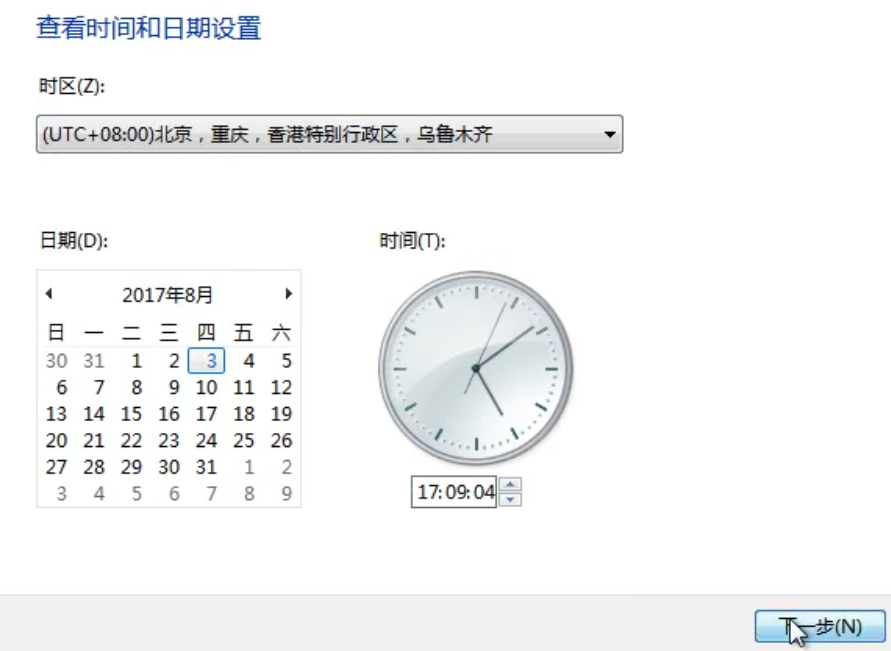
系统还原(图21)
由于小编用的是办公网络就选第三项,你们自己根据自己实际情况进行选择。
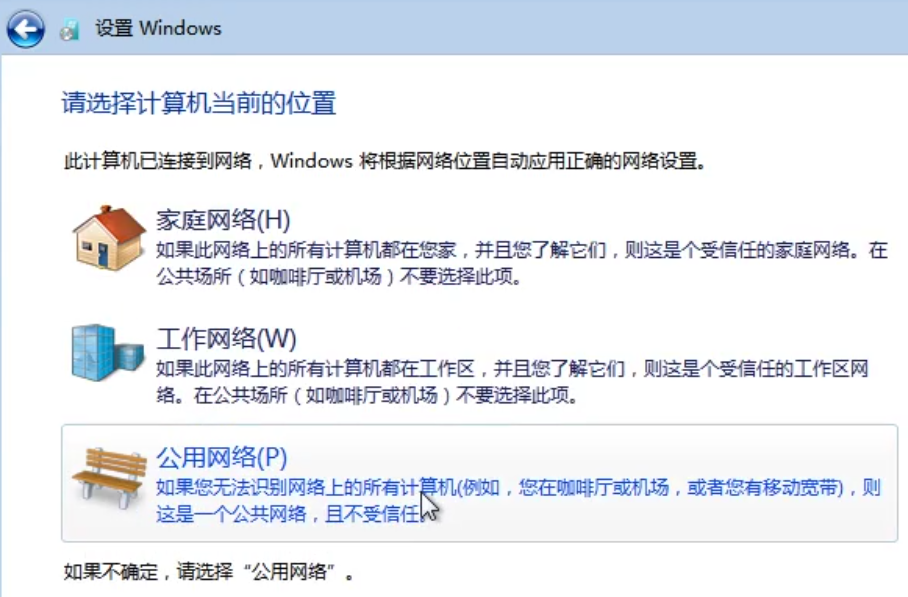
系统还原(图22)
系统正完成刚才的设置,
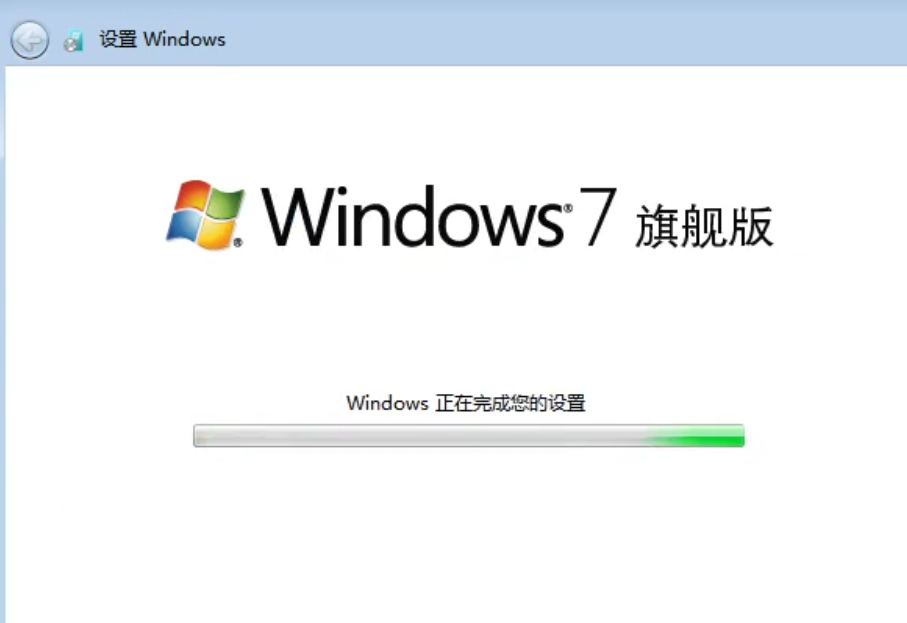
系统还原(图23)
完成之后就可以了
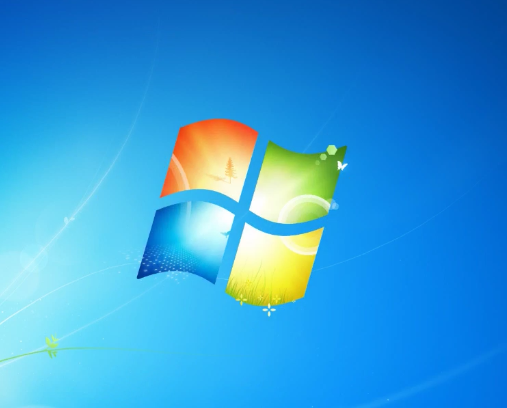
系统还原(图24)
至此,win10怎么还原win7的操作全部完成了,希望对你们有帮助吧。对该教程有任何不懂都可以向小编提问。
猜您喜欢
- 详细教您内存卡读不出来怎么办..2018/10/24
- 天意u盘,详细教您怎么使用天意u盘维护..2018/06/13
- 超级简单的华硕bios设置图解..2017/08/05
- 笔者教你zip是什么意思2018/12/07
- 如何粉碎文件,详细教您金山毒霸如何粉..2018/08/24
- 水星无线网卡驱动,详细教您水星无线网..2018/01/06
相关推荐
- 宽带连接不上,详细教您怎么解决宽带连.. 2018-06-16
- win8升级win10系统步骤教程 2022-05-24
- 关于磁盘空间不足怎么办的解决方法.. 2013-04-13
- 老九一键重装系统教程 2016-10-28
- 电脑教程:话筒没声音怎么设置?设置话.. 2017-11-01
- 网络u盘是什么|什么是网络u盘.. 2016-10-31




 粤公网安备 44130202001059号
粤公网安备 44130202001059号