小编教你解决电脑前置音频没声音
- 分类:win8 发布时间: 2017年10月17日 16:00:43
当我们在重装系统后,使用电脑前置音频时,发现没声音,是不是我们在安装系统的过程中哪一步忘了操作或者操作失误了呢?其实不是这样的,那么我们该怎么解决电脑前置音频没声音的情况呢?为此,小编作出了以下的解决方案。
有时候,电脑重装系统,或者错误的设置,发现台式机前置音频没声音,机箱前置音频“没声音”是什么原因,声卡驱动正确安装了,耳麦插在机箱后面的背板上的音频输出接口就可以有声音,插在前置音频接口就没有声音怎么办呢?为了解除大家内心的疑惑,小编给大家分享一篇解决电脑前置音频没声音的方案。
解决电脑前置音频没声音图文教程
鼠标右键点击“我的电脑”,选择“管理”。
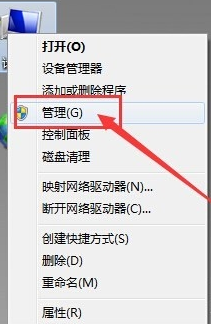
前置音频(图1)
选择“设备管理器”,
在右边菜单中找到“声音、音频和游戏控制器”选项,确认声卡驱动没有问题。
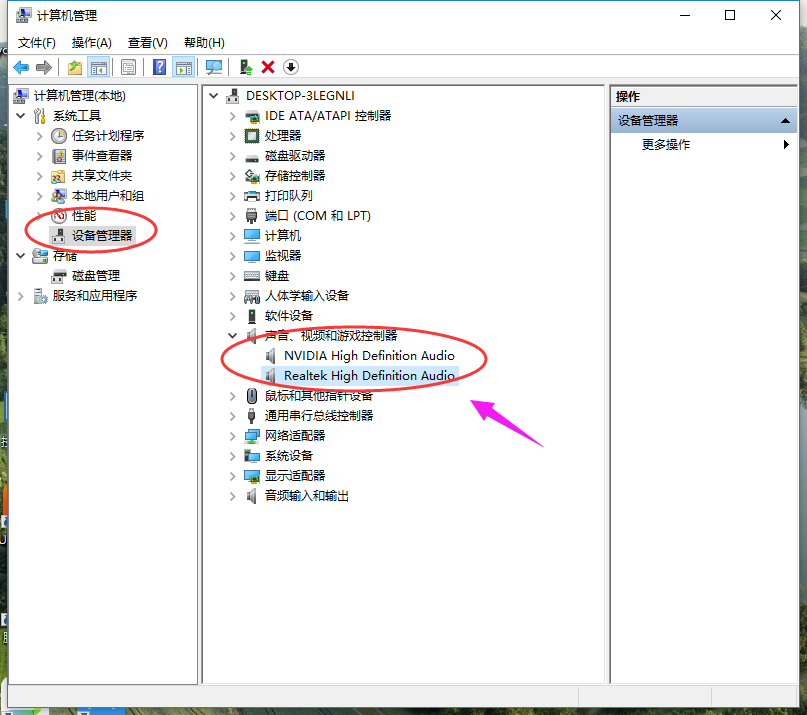
前置音频(图2)
将耳机插入电脑后置耳机插孔,右击电脑右下角的小喇叭,选择“声音管理器”。
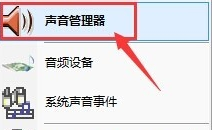
前置音频(图3)
在“Realtek高清晰音频管理器”界面中,点击右上角的小文件夹图标。
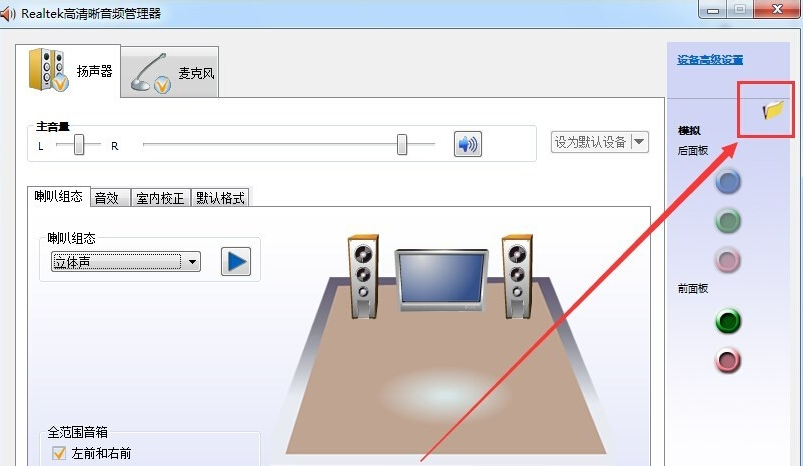
前置音频(图4)
在“插孔设置”窗口中,选择“AC97前面板”。
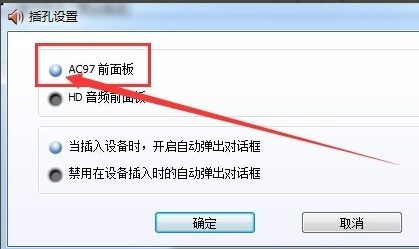
前置音频(图5)
“Realtek高清晰音频管理器”窗口中,右侧的“前面板”中的绿色圆孔亮了。
再将耳机插至台式电脑的前置耳机插孔中,就能使用了。
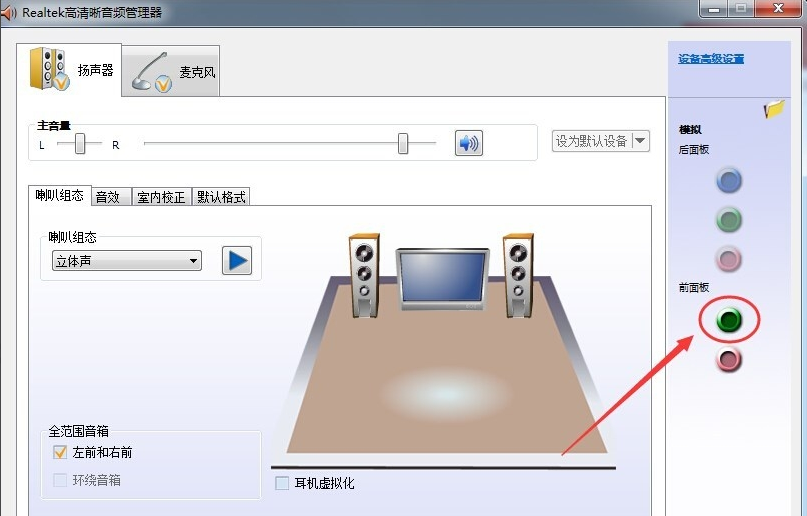
前置音频(图6)
以上就是解决电脑前置音频没声音的操作步骤了,虽然系统的不同,但大体的操作是相似的,可以试着揣摩一下。
猜您喜欢
- u盘维护系统操作方法2016/11/04
- eclipse快捷键,详细教您Eclipse快捷..2018/03/14
- 小编教你解决蓝屏代码0x0000007b..2017/09/22
- u盘装xp系统教程2016/11/14
- 误删的文件怎么恢复,详细教您如何恢复..2018/06/28
- 主板bios设置图文教程2017/07/23
相关推荐
- 小编教你如何给电脑设置开机密码.. 2017-08-23
- 笔记本散热,详细教您笔记本散热不好怎.. 2018-07-11
- WIN7光盘安装图文教程 2017-01-02
- 聪明狗一键重装系统教程 2016-10-28
- 系统之家win7旗舰版安装教程.. 2016-11-18
- 显存位宽,详细教您显存位宽是什么.. 2018-09-04




 粤公网安备 44130202001059号
粤公网安备 44130202001059号