打印机模式打印在哪里,详细教您打印机模式怎么设置
- 分类:win8 发布时间: 2017年12月15日 14:00:18
现在的打印机在连接电脑完成了初步的设置后,只需选择不同的纸张或者打印类型即可。但是依据不同需要,打印不同的纸质东西,例如我们需要打印一张请柬来操作,不必纠结于模式。那么如何启操作类似这种情况呢。打印机模式怎么设置。下面,小编就来跟大家说说打印机模式的设置方法。
现在,在办公室内,都有一台打印机,平时打印报表,单据什么的,而打印的操作者需要根据不同的情况,要对打印机模式进行不同的设置操作,即使类型的打印机,也有着不同的用法,但是有些用户就不知道该怎么去设置打印机模式,如果你不知道的话,就来看看小编为大家准备的设置打印机模式的操作方法吧。
打印机模式打印在哪里
点击开始,选择控制面板
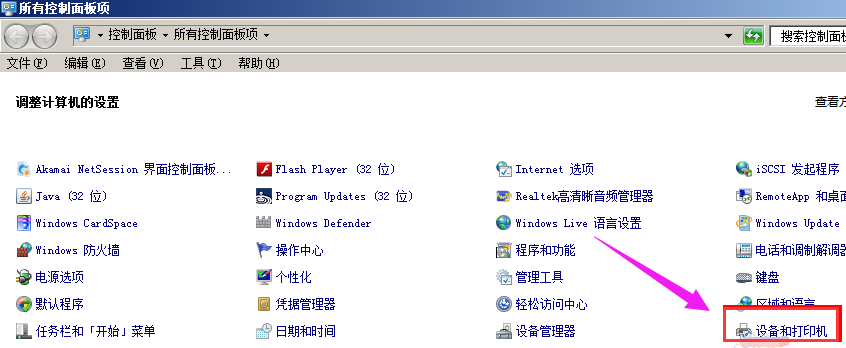
模式电脑图解-1
点击选择相应的打印机,进行设置。

打印电脑图解-2
选择相应的打印机,按照下面图片的步骤进行设置就可以了
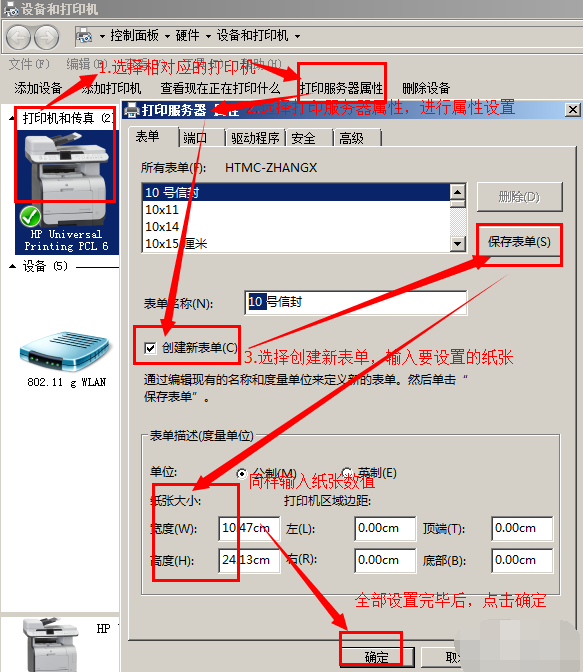
模式电脑图解-3
打印机设置完成后,在对速达软件中的单据进行设置。
打开速达客户端
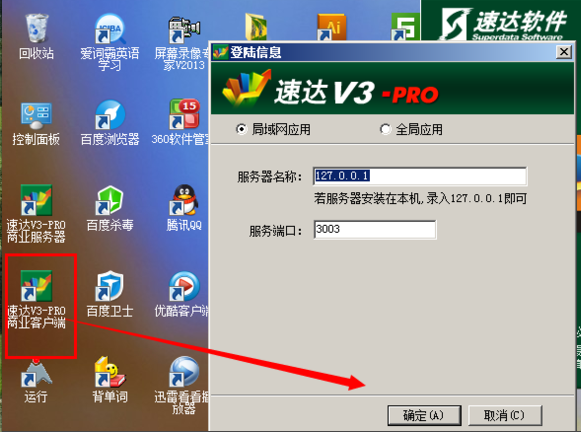
打印机电脑图解-4
选择一张需要打印的单据,点击右上角的设计打印样式

模式电脑图解-5
打开之后按照所提示箭头的步骤进行操作。最后点击确定。
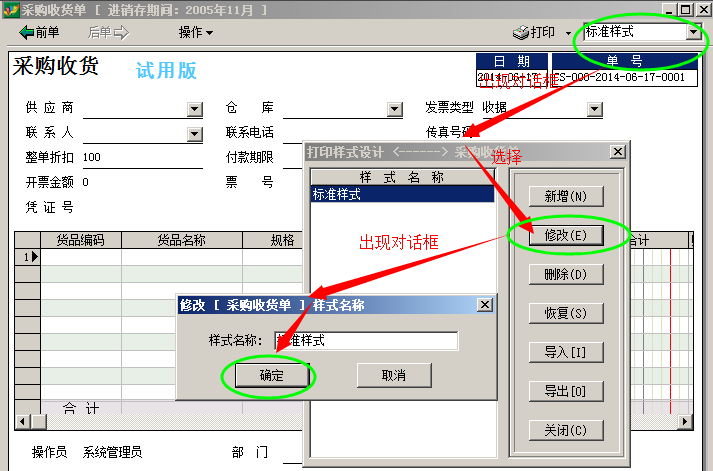
打印机电脑图解-6
出现以下页面
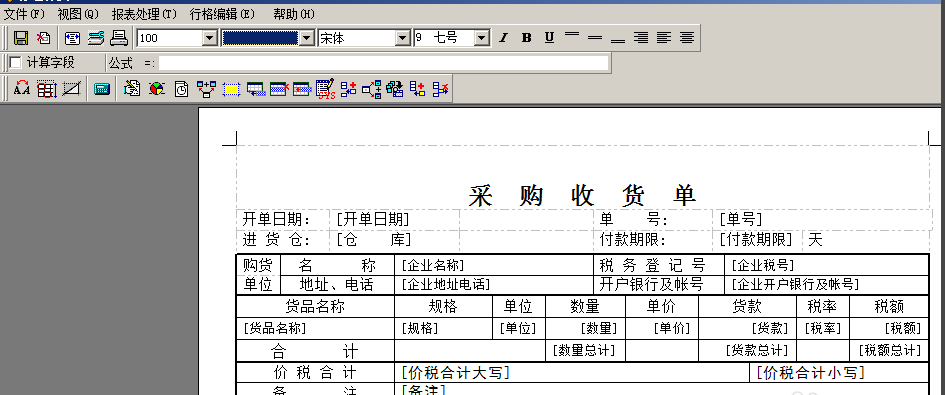
模式电脑图解-7
然后点击左上角的文件,选择打印设置选项
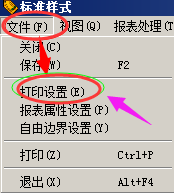
打印电脑图解-8
点击后出现此对话框
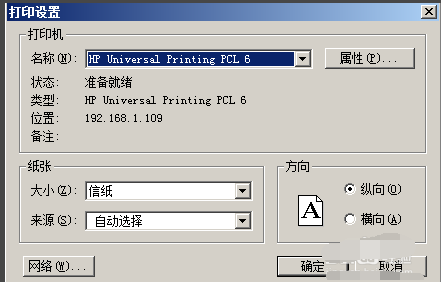
模式电脑图解-9
进入之后对对话框进行相应设置,包括选择自己使用的打印机名称,和纸张大小以及按照本单位需求选择纸张来源,和打印方向就可以了。最后点击确定,设置就完成了。
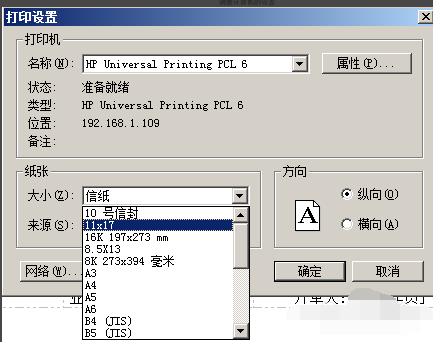
打印机电脑图解-10
以上就是设置打印机模式的操作方法了。
猜您喜欢
- 教你如何在安全模式下修复电脑故障..2013/03/21
- 安装系统win7步骤2017/03/28
- ylmf纯净推荐2016/12/05
- 电脑黑屏的原因,详细教您电脑黑屏的原..2018/09/18
- u盘文件夹删不掉怎么办2020/01/04
- 小编教你电脑启动蓝屏该怎么办..2017/12/09
相关推荐
- kingston u盘,详细教您如何修复金士顿.. 2018-01-15
- 细说pdf文件用什么打开 2019-04-03
- 如何进入bios设置呢? 2017-07-29
- 电脑教程:电脑无法删除文件夹怎么办.. 2017-11-14
- 如何设置主页,详细教您浏览器如何设置.. 2018-08-21
- 重装系统32位win7图文教程 2017-04-30




 粤公网安备 44130202001059号
粤公网安备 44130202001059号