华硕装xp系统,详细教您华硕如何装xp系统
- 分类:win8 发布时间: 2017年12月20日 10:03:16
华硕笔记本位居全球消费型笔记本电脑前三大品牌。在我国市场有着极高的知名度和认可度,产品质量过硬,外观设计新颖,类型丰富多样,可满足消费者的多样需求。因此使用华硕的用户不在少数,但是如果想给华硕电脑装系统该怎么操作呢?还有很多用户不知道怎么操作,下面,小编就来跟大家说说华硕如何装xp系统。
作为一款经典的操作系统,xp系统凭借操作简单、清新自然、兼容性强等特性拥有众多的粉丝,尽管xp已经被淘汰,不过使用xp系统的用户仍不在少数,那么作为一名华硕笔记本的用户怎么安装xp系统呢?为此,小编就来给大家整理了华硕装xp系统的图文讲解。有需要的用户可以看看。
华硕装xp系统
安装原版xp准备工作:
1、下载安装大白菜装机版,并且制作一个大白菜u盘启动盘(要求u盘容量大于2GB)
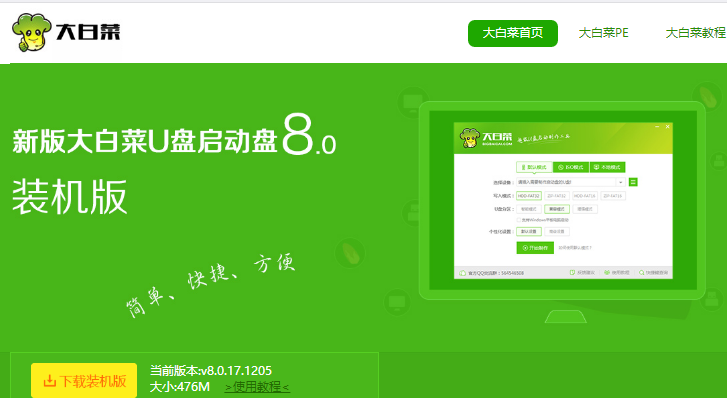
装系统电脑图解-1
2、从网上下载原版xp系统,将其放在制作好的大白菜u盘启动盘根目录。
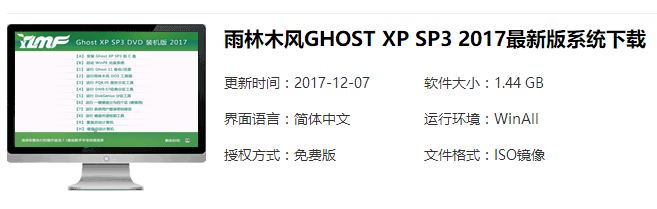
装系统电脑图解-2
3、设置硬盘模式为IDE
4、进入BIOS设置u盘启动为第一启动项
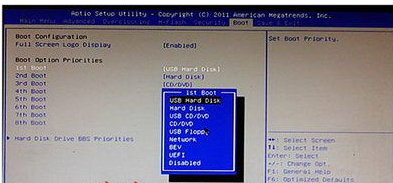
华硕笔记本电脑图解-3
将制作好的大白菜u盘启动盘插入usb接口(台式用户建议将u盘插在主机机箱后置的usb接口上),
然后重启电脑,出现开机画面时,通过使用启动快捷键引导u盘启动进入到大白菜主菜单界面,
选择“【02】运行大白菜Win8PE防蓝屏版(新电脑)”回车确认。
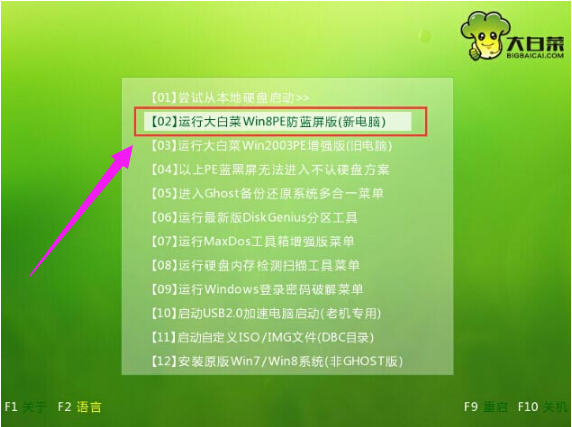
xp电脑图解-4
登录大白菜装机版pe系统桌面,系统会自动弹出大白菜PE装机工具窗口,点击“浏览(B)”进入下一步操作。
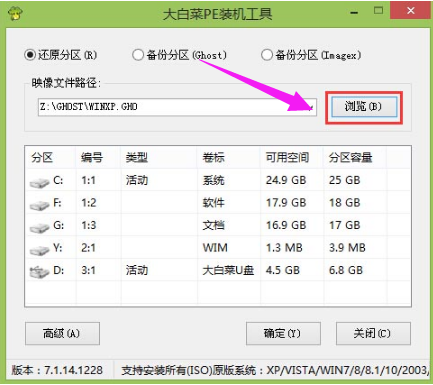
xp电脑图解-5
找到存放在制作好的大白菜u盘启动盘中的原版xp系统镜像包,点击“打开(O)”进入下一步操作。
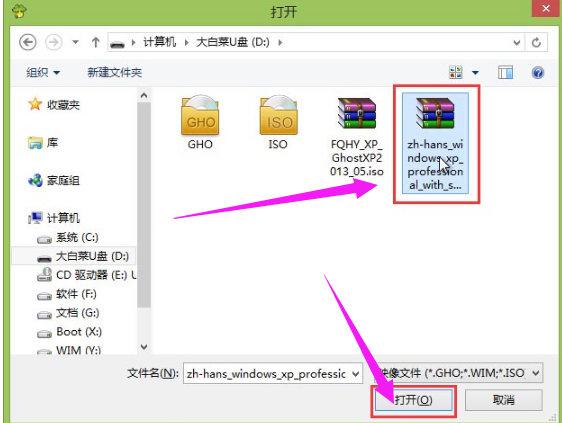
装系统电脑图解-6
选择需要安装原版xp的系统盘,点击“确定(Y)”进入下一步操作。
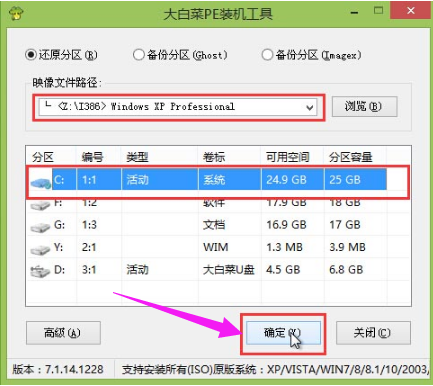
华硕电脑图解-7
输入从网上搜索来的原版xp密匙,点击“确定(Y)”进入下一步操作。
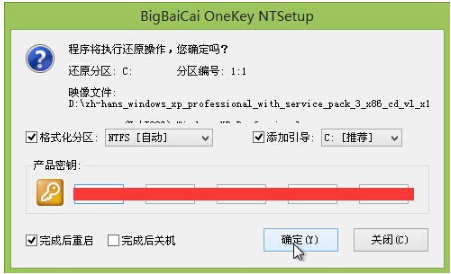
装系统电脑图解-8
耐心等待系统安装完成,中途需要点击下一步进入系统安装的步骤,直接点击“下一步”
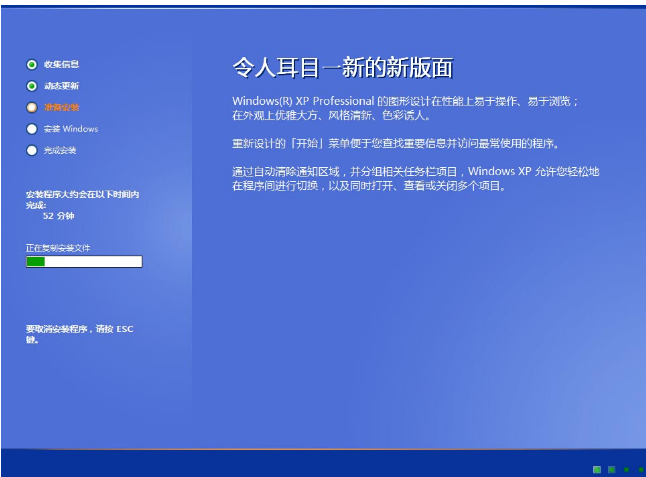
华硕电脑图解-9
进入系统桌面,安装完成。
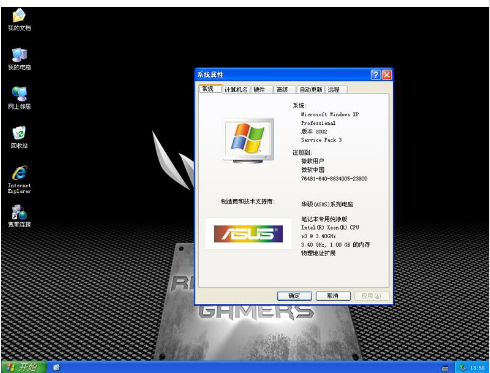
华硕笔记本电脑图解-10
以上就是华硕装xp系统的方法了。
猜您喜欢
- 360浏览器收藏夹,详细教您360浏览器收..2018/06/14
- winsxs可以删除吗,详细教您winsxs文件..2018/07/20
- 技术编辑教您手机无法连接电脑怎么办..2018/12/17
- u盘哪家好|详细教您怎么选择U盘..2017/12/15
- PDF文件怎么打开,详细教您怎么打开PDF..2018/09/20
- 共享找不到网络路径怎么办..2019/12/28
相关推荐
- 如何bios密码破解 2016-11-07
- 电脑系统有哪些,详细教您电脑常用的操.. 2018-01-15
- u盘写保护工具,详细教您如何解除U盘被.. 2017-12-04
- 小编教你们怎么制作系统启动盘.. 2019-05-10
- 详细教您如何使用Excel透视表.. 2018-10-29
- 错误代码678,详细教您宽带错误代码678.. 2018-05-17




 粤公网安备 44130202001059号
粤公网安备 44130202001059号