杏雨梨云u盘系统如何装系统,详细教您杏雨梨云u盘系统如何装系统
- 分类:win8 发布时间: 2018年02月25日 12:00:00
现在很多的系统都是使用U盘来安装系统,因为一些电脑不带光驱,光盘也已经渐渐的退出了舞台,那么对?一些没有安装过系统的用户来说,不知道该如何操作U盘来安装系统,今天,小编就向大家介绍使用杏雨梨云u盘系统来装系统,如何安装?且看小编位大家编辑的教程。
有用户问小编说他想学习U盘安装系统,但是不知道该从何入手,网上的工具那么多,也不知道该怎么选择,不知道哪一款适合他,刚好最近,小编潜心研究杏雨梨云u盘系统装系统的技术,对于不少的小白用户们来说,杏雨梨云u盘装系统还是存在一定的难度的,为此,小编给他,也给大家整理了一篇杏雨梨云u盘系统装系统的教程。
杏雨梨云u盘系统如何装系统
首先要在官方网站下载:杏雨梨云U盘系统,U盘启动盘工具。
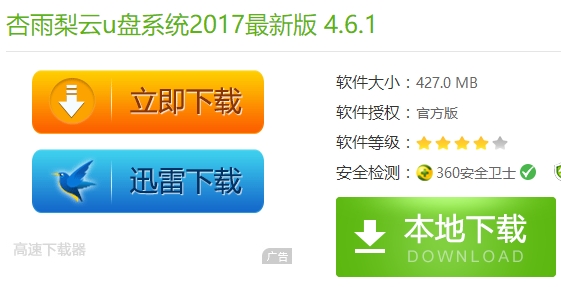
u盘电脑图解-1
将U盘启动盘插入电脑接口中,重启电脑。当电脑处于开机画面时,我们就不停的按住快捷键进入主菜单界面,选择【01】进入
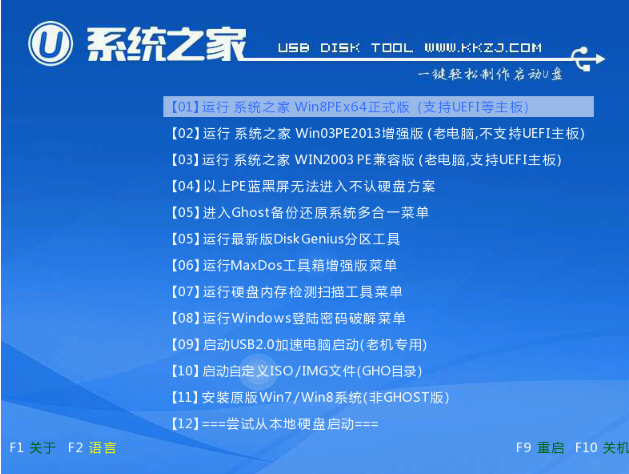
装系统电脑图解-2
弹出pe装机工具窗口,可以把准备好的系统镜像文件放在c盘中,点击确定
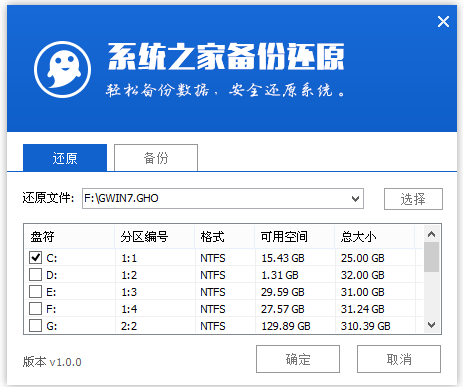
u盘电脑图解-3
弹出程序将执行还原操作提醒框,勾选完成后重启复选框,点击确定
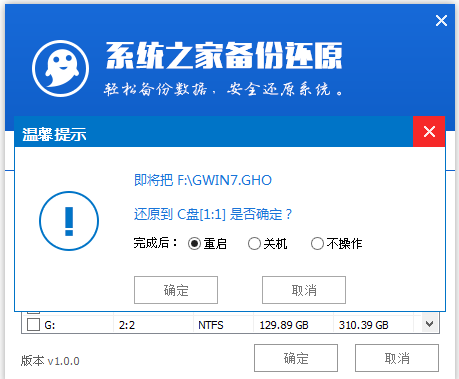
杏雨梨云电脑图解-4
接着我们就来到了还原过程,直到还原结束会弹出还原成功提示框,然后点击“确定”,进行马上重启计算机,或者等待倒计时完成也会自动重启电脑。
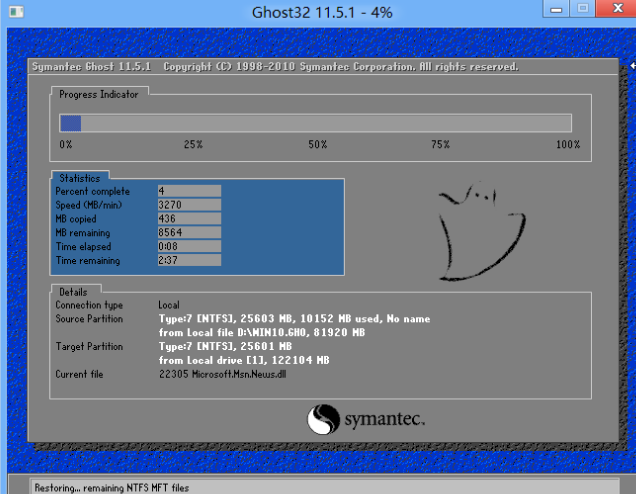
杏雨梨云电脑图解-5
耐心等待
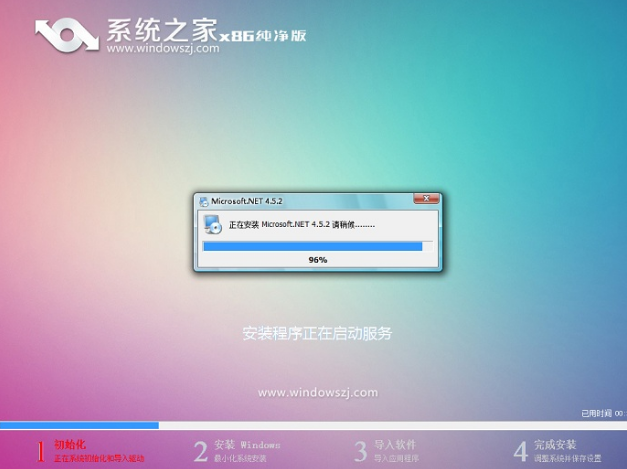
u盘系统电脑图解-6
接着就是win7系统的部署阶段,部署过程不要关闭计算机。
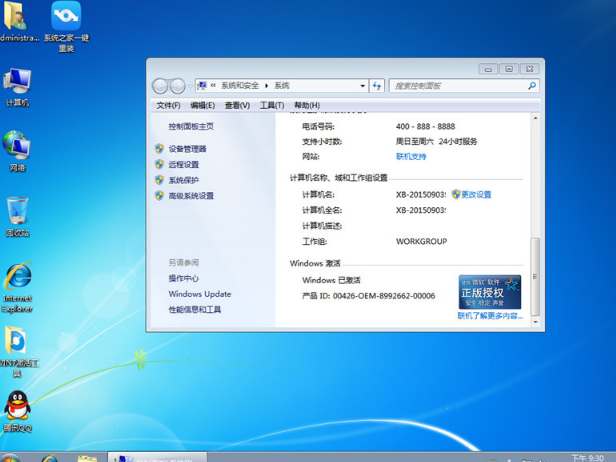
装系统电脑图解-7
然后U盘安装系统完成了。
以上就是杏雨梨云u盘系统装系统的操作流程了。
猜您喜欢
- 细说电脑开机后蓝屏怎么办..2018/11/19
- bios密码破解,详细教您如何破解bios密..2018/07/20
- 小编教你电脑磁盘清理2017/09/22
- win7系统安装光盘图文教程2017/04/28
- 电脑如何设置自动开机,详细教您如何设..2017/11/10
- 制作u盘系统安装盘,详细教您如何制作u..2018/04/13
相关推荐
- 技术编辑教您小白软件制作u盘启动盘的.. 2019-01-07
- 打印机扫描怎么用,详细教您怎么用打印.. 2018-06-07
- 电脑不能播放视频,详细教您电脑不能播.. 2018-08-27
- 电脑运行慢,详细教您电脑运行慢怎么解.. 2018-04-09
- vfs文件更新失败,详细教您天涯明月刀v.. 2018-03-16
- 示例kdh文件怎么打开 2019-05-13




 粤公网安备 44130202001059号
粤公网安备 44130202001059号