u盘启动盘制作方法
- 分类:win8 发布时间: 2016年10月28日 07:00:03
很多想用u盘装系统的用户因为u盘里没有启动盘导致无法安装系统。现在我就教大家u盘启动盘制作方法。u盘启动盘制作步骤其实不是很难。只要认真看我的教程。就可以完美的掌握u盘启动盘制作步骤。下面就是u盘启动盘制作步骤的教程哦。
1、运行“U大师-U盘启动制作工具 .exe”文件,选择对应的U盘作为启动盘,点击“一键制作USB启动盘”。
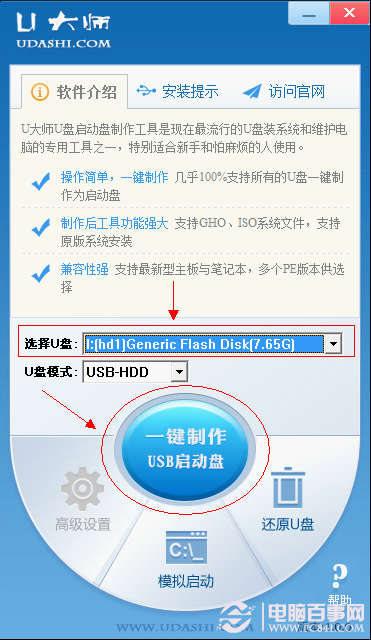
u盘启动盘制作步骤的教程图一
2、弹出提示框,提示U盘重要数据备份,若U盘有重要数据的可以先单独备份,避免数据丢失,若已经备份则点击“确定”开始制作USB启动盘。
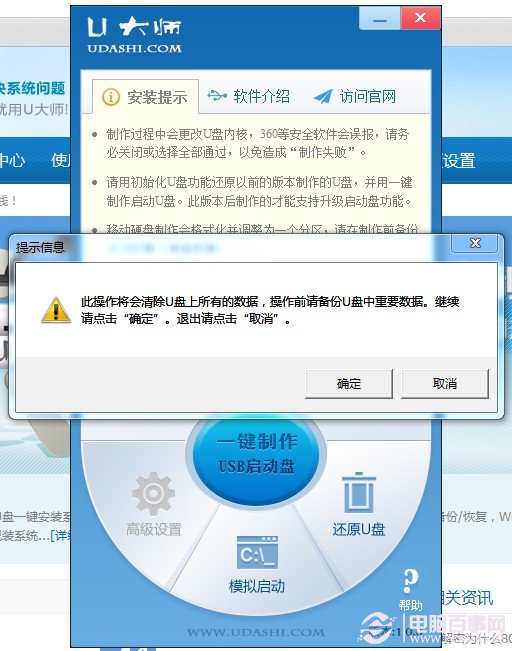
u盘启动盘制作步骤的教程图二
3、制作USB启动盘的时候会将U盘原先的数据格式化。
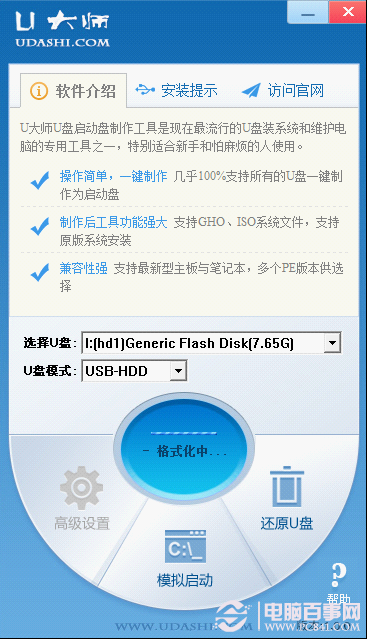
u盘启动盘制作步骤的教程图三
4、制作完成之后会弹出提示框,点击“确定”即可,将U盘安全删除并拔出重新插上便可用USB当作启动盘来使用。
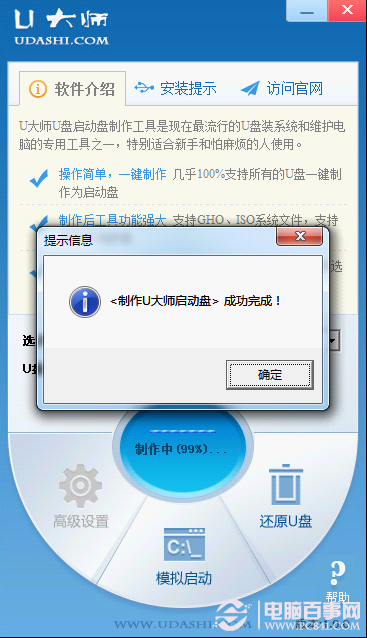
u盘启动盘制作步骤的教程图四
完成之后,我们就可以将电脑中的系统镜像文件拷贝到U盘当中了,没有的朋友可以网上搜索下载到U盘中均可。

u盘启动盘制作步骤的教程图五
将系统镜像文件拷贝到U盘中
以上就是u盘启动盘制作步骤的教程了。是不是挺简单的呢。已经迫不及待的想在U盘里设置启动盘了吧。小编再罗嗦一句,安装系统不能马虎。每个安装步骤都要细心的完成。如果大家想了解更多关于系统或者在安装过程中遇到任何问题,都欢迎大家登录官方网站查阅相关资讯或教程!。另外小编还给大家带来了大白菜超级u盘启动制作工具和mac安装win7系统教程方法,供大家学习。
猜您喜欢
- 修改MAC地址,详细教您怎么修改MAC地址..2018/06/12
- softupnotify.exe,详细教您softupnoti..2018/07/25
- 电脑蓝屏怎么解决,详细教您如何恢复正..2017/12/23
- 一键重装系统win7操作步骤2017/04/13
- 无光驱重装系统win7的方法2016/12/06
- 小编教你电脑输入法图标不见怎么办..2017/08/21
相关推荐
- 电脑重装系统,详细教您电脑怎么重装wi.. 2018-06-13
- 系统之家win7重装成win10系统教程.. 2017-01-11
- 电脑死机,详细教您怎么解决电脑出现死.. 2018-09-22
- 电脑密码忘记怎么办,详细教您电脑开机.. 2018-08-04
- 最专业win764系统重装图文教程.. 2017-04-20
- WIN764深度系统安装教程 2016-11-15




 粤公网安备 44130202001059号
粤公网安备 44130202001059号