优盘数据恢复详细图文教程
- 分类:win8 发布时间: 2016年10月29日 07:30:03
优盘数据恢复是我们经常会用到的。最近有不少朋友问我优盘数据恢复的方法,其实优盘数据恢复的方法很简单,那么下面小编就手把手教你优盘数据恢复教程,不懂的的朋友们可以参照小编下面的图文教程去恢复优盘数据,希望可以帮到你。
优盘数据恢复图文教程:
第一步:扫描U盘。选择好数据恢复模式后,就可以使用数据恢复精灵用选定的恢复模式扫描U盘,实际开始恢复数据了,无论采用那种恢复模式,其实这一步都是差不多的。点击选定的数据恢复模式,进入分区或磁盘选择界面:
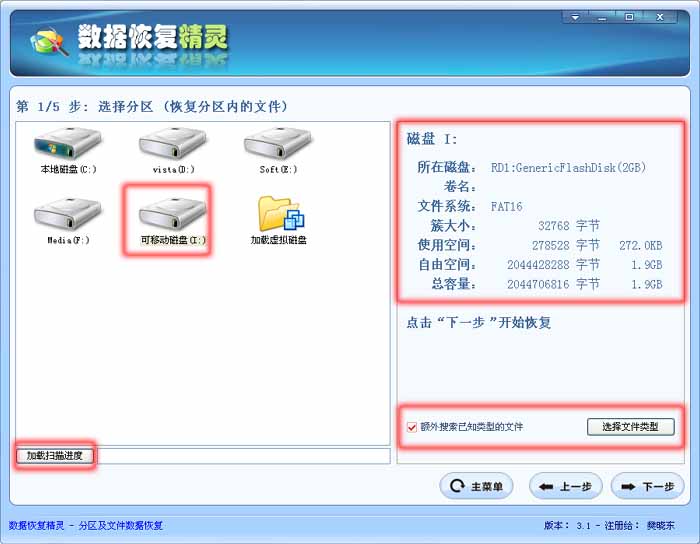
优盘数据恢复图文教程一
在左边选择U盘,在右边能看到U盘的容量大小、文件系统、使用空间等信息。加载扫描进度。数据恢复精灵支持您把扫描结果保存起来,这样,下次进行U盘数据恢复时,就不必重新扫描了,可以节约您的时间。
额外搜索已知类型文件。数据恢复精灵支持按文件类型恢复文件,如果您只想恢复U盘中某些特定类型的文件,比如JPEG图片或WORD文件,可以点击"选择文件类型"按钮,设置您需要恢复的文件类型。
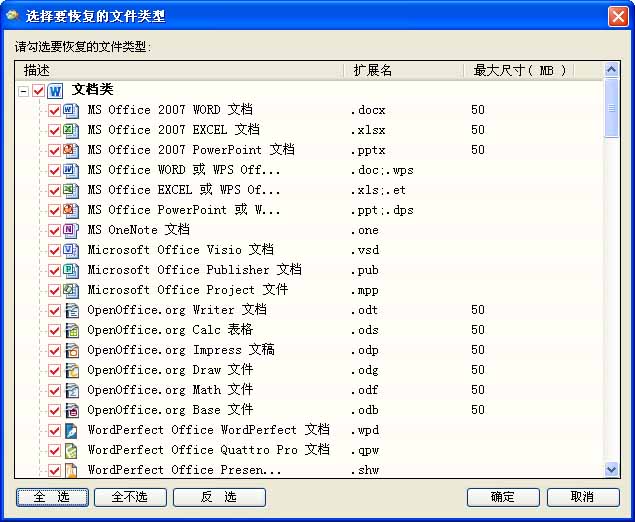
优盘数据恢复图文教程二
选择要恢复的文件类型界面。点击"下一步"按钮,数据恢复精灵就开始扫描U盘,开始实际的U盘数据恢复操作,并进入搜索文件界面,如下图所示:
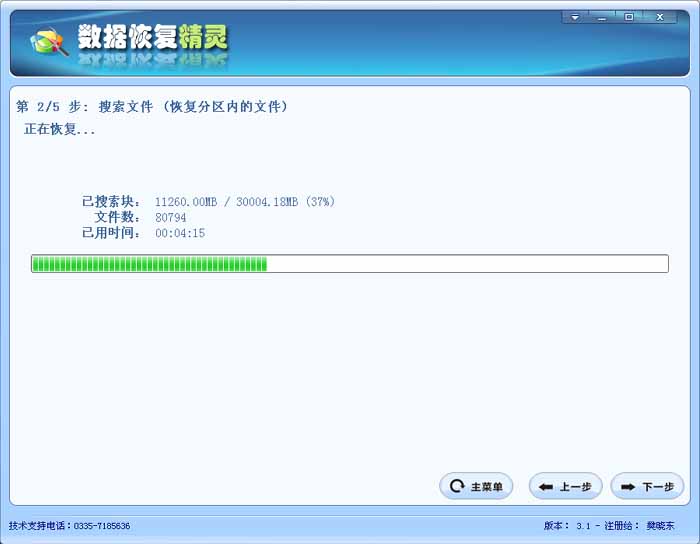
优盘数据恢复图文教程三
数据恢复精灵完成U盘扫描并对扫描结果进行整理后,会将扫描结果显示出来,您就可以进行下步的U盘数据恢复操作了。
第二步:在扫描结果中查找需要恢复的文件。数据恢复精灵完成U盘扫描后,会对扫描结果进行整理,并显示所扫描出的文件,如下图所示:
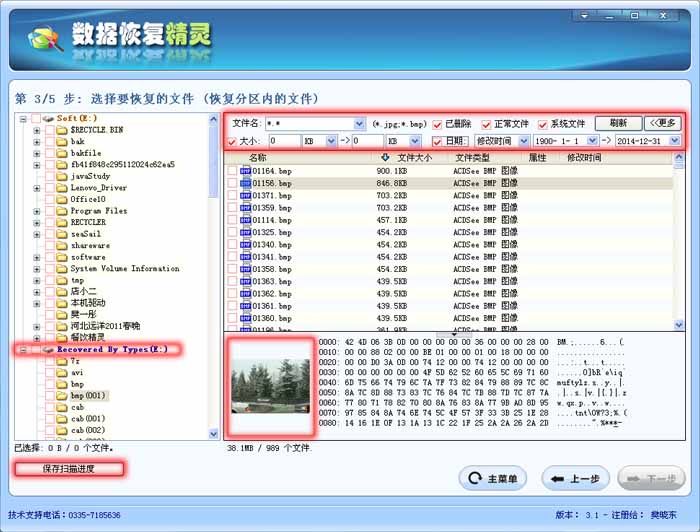
优盘数据恢复图文教程四
文件筛选。一般情况下,数据恢复精灵都会在U盘中扫描出大量的文件,如何从这么多的文件中,找出自己所需要恢复的文件呢?数据恢复精灵有强大的文件筛选功能,用户可以按文件通配符、文件大小、修改时间等来筛选文件,快速找到自己所需要的文件。
文件预览。我找到了我要恢复文件,可是,这个文件能能正确恢复呢?数据恢复精灵提供了方便的文件预览功能,根据预览情况,能够判断这个文件能否正确恢复。不仅各种格式的文件可以预览,文本文件,特备是Word、Excel等Office也可以预览。对于不能预览的文件类型,可以双击该文件,调出文件预览窗口,根据数据恢复精灵软件对该文件的文件头的判断,来推测该文件是否能正确恢复,如果文件头与文件类型相符,则一般情况下,该文件可以正确恢复。对于有一定水平的专业人士,还可以根据预览窗口中,该文件的二进制数据来判断该文件是否正确。
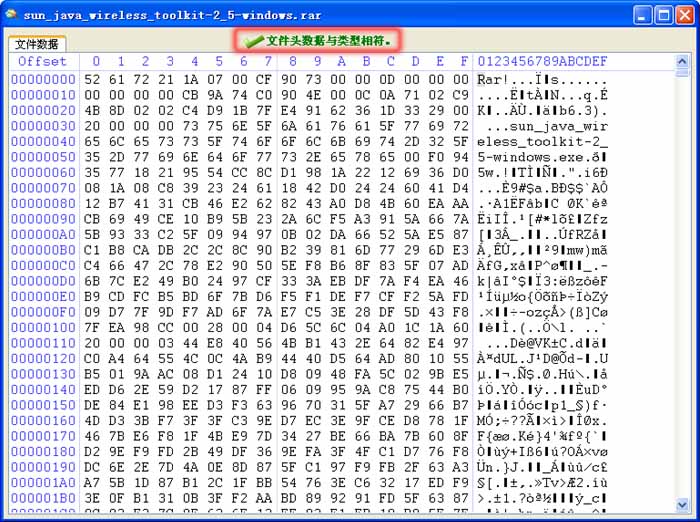
优盘数据恢复图文教程五
按文件类型恢复文件。数据恢复恢复精灵有强大的按类型恢复文件的功能,在左侧“Recovered By Types”目录下,列出了按文件类型扫描出的文件。需要指出的是,由于按文件类型恢复文件的特点,按该方法恢复的文件,文件名与目录结构均不能恢复出来,此外,对于有碎片的文件,该恢复方法不理想,但是当磁盘分区破坏的比较严重,其他恢复方法恢复不出来时,按类型恢复文件,往往是U盘数据恢复的最后一根救命稻草!
保存扫描进度。有时,需要恢复的文件比较多,一次未能将要恢复的文件全部筛选出来,这是,可以保存这次扫描的结果,下次筛选文件时,就不必费时重新扫描了,点击“保存扫描进度”按钮,即可保存本次扫描结果。
第三步:将需要恢复的文件拷贝出来
将U盘中,需要恢复的文件与目录勾选完毕后,点击“下一步”按钮,将这些文件与目录拷贝出来,数据恢复精灵会弹出如下窗口,你可设定恢复文件与目录的目标文件夹:
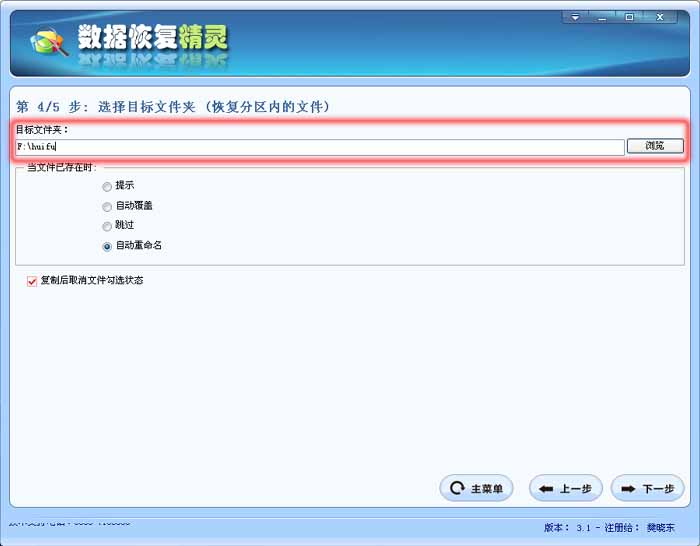
优盘数据恢复图文教程六
设定好目标文件夹后,点击“下一步”按钮,数据恢复精灵就开始实际的数据拷贝,并显示拷贝进程与拷贝结果,如下图所示:
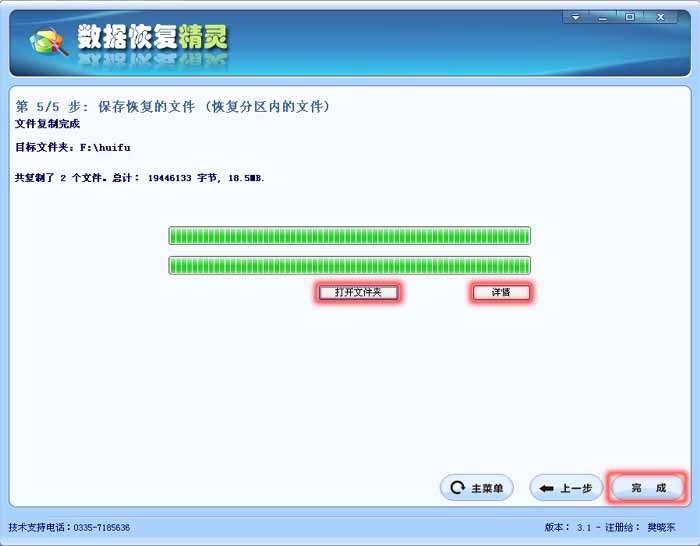
优盘数据恢复图文教程七
点击“打开文件夹”按钮,可以打开目标文件夹,点击“详情”按钮,可以查看实际的数据拷贝情况,点击“完成”按钮,完成本次数据恢复操作,退出系统。
以上就是优盘数据恢复图文教程,优盘数据恢复图文教程是不是很容易就学会了呢,如果觉得还可以,有帮助的朋友可以收藏起来参考下,希望可以帮到你,更多今精彩内容敬请参考查看。如果有更多关于电脑的常见问题,请关注我们的官方网站。
猜您喜欢
- ENZ电脑一键重装系统win8方法...2019/08/27
- 上网速度太慢了?教你恢复上网速度...2018/11/01
- 虚拟主机是什么,详细教您虚拟主机是什..2018/08/15
- windows无法访问指定设备路径或文件,..2018/01/13
- 最新深度win764位纯净版系统下载..2016/12/05
- 电脑教程:office2010密钥永久版,offic..2017/10/28
相关推荐
- 双显卡设置|开关独立显卡设置.. 2019-12-20
- 魔方还原公式,详细教您怎么玩转魔方.. 2018-03-22
- 向日葵手机远程控制电脑下载.. 2017-09-14
- 笔者教你u盘有写保护怎么办.. 2018-11-02
- 解答win8优化方法 2018-12-01
- 为什么电脑没声音,详细教您解决电脑没.. 2018-10-18




 粤公网安备 44130202001059号
粤公网安备 44130202001059号