word怎么生成目录,详细教您Word文档如何自动生成目录
- 分类:win8 发布时间: 2018年06月15日 10:24:02
文档的目录是一个很重要的页面,很多的长文档都需要我们拥有目录,这样可以很方便的找到需要的内容所在的页面。在编写长篇文档的时候不可能去自己手动的编写目录的。下面,小编给大家讲解Word文档自动生成目录的方法。
word是办公软件之一,对于做文案工作者,word基本功能必须要会的,对于刚接触word进行写文档时,有时需要生成目录,方便查阅,那么word目录该如何自动生成目录呢?下面,小编给大家带来了Word文档自动生成目录的图文解说。
Word文档如何自动生成目录
打开word文档,我们在编写文档的时候首先要做好准备工作,就是将标题的样式修改成我们需要的样式,然后按照我们编写的标题样式进行文档的编辑,这样效率最高。
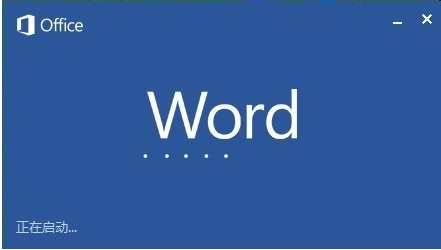
生成目录电脑图解-1
点击开始上面的文档样式选项,然后编辑样式。如:标题1,标题2或者如标题等等。
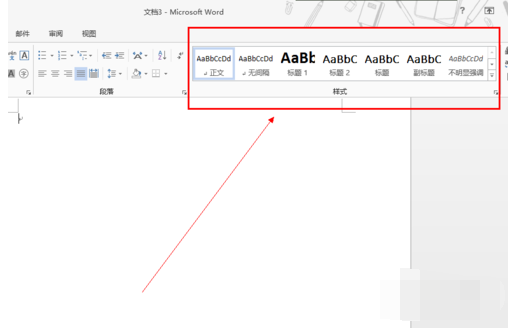
Word电脑图解-2
点击开始——样式——右下角有一个扩展按钮
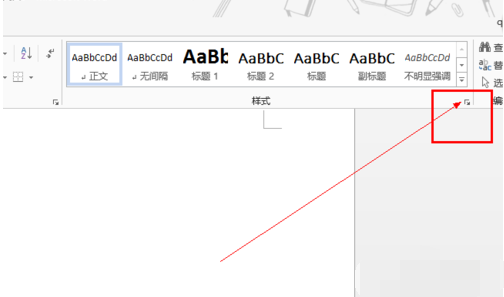
生成目录电脑图解-3
进入后根据我们编写的文档的要求
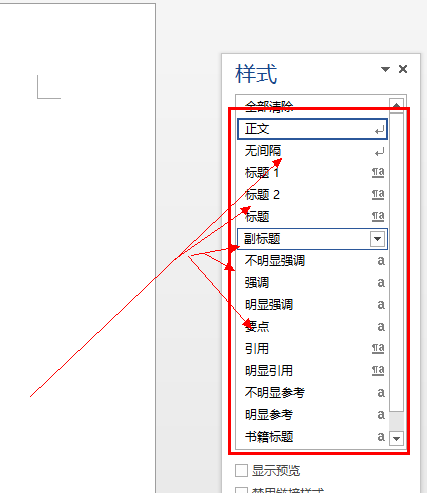
目录电脑图解-4
进行各个标题的样式修改,这个很重要。
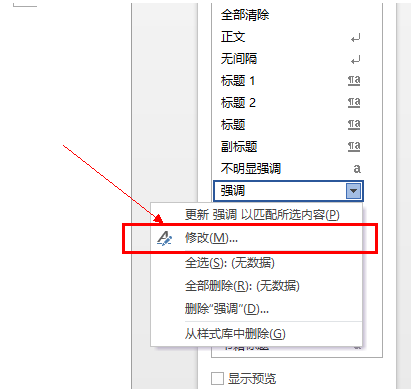
目录电脑图解-5
设置好了我们需要的格式和样式之后,就可以编写文档了,注意一定要注意你的标题顺序。大标题在前面,小标题在后面。
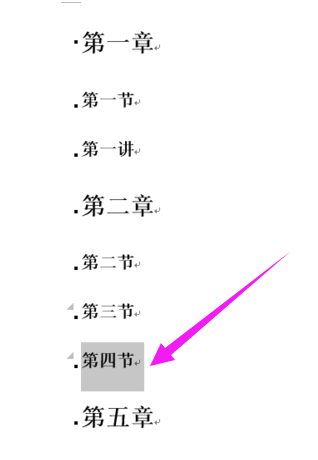
生成目录电脑图解-6
编写好了文档之后,在你的封面和内容中间增加一个页面,然后点击引用选项——目录,
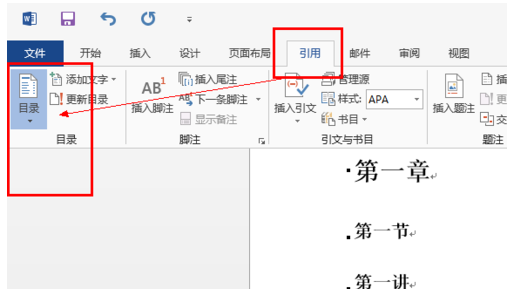
办公软件电脑图解-7
然后选择自动生成即可。
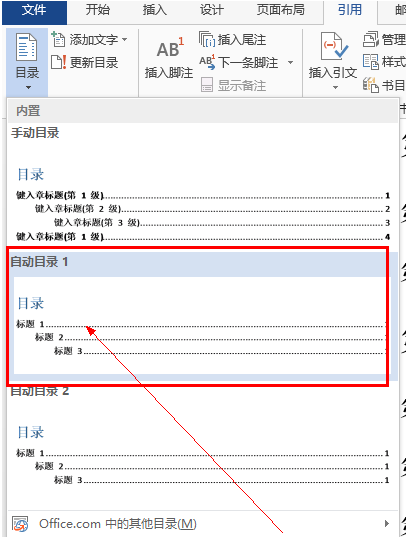
Word电脑图解-8
如果感觉什么地方不合适,自己进行修改即可。修改的方法和修改正常文档一样。
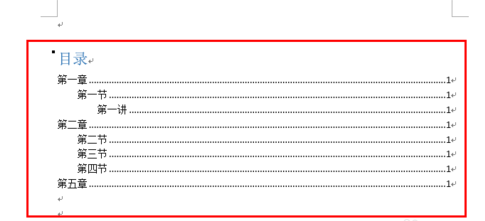
Word电脑图解-9
删除目录
同样打开,引用——目录——删除目录
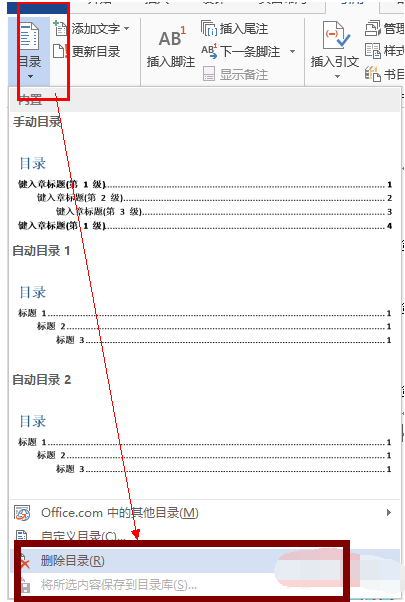
生成目录电脑图解-10
以上就是Word文档自动生成目录的操作经验。
猜您喜欢
- office2007激活解决方法2017/11/07
- dnf更新失败怎么办,详细教您dnf更新失..2018/02/06
- 笔记本键盘按键错乱,详细教您笔记本怎..2018/02/27
- 笔记本电脑什么牌子好,详细教您笔记本..2018/08/21
- 加密u盘方法|加密u盘怎么用..2016/10/22
- 优盘启动,详细教您U盘启动怎么设置..2018/07/24
相关推荐
- 暴风win7激活工具下载 2017-09-21
- 硬件加速,详细教您怎么关闭硬件加速.. 2018-06-30
- 笔者教你bios是什么意思 2019-03-29
- win8永久激活工具,详细教您如何在三步.. 2017-12-04
- 笔记本电池不充电,详细教您笔记本电池.. 2018-08-30
- win8正式版最新下载方法教程.. 2022-05-21




 粤公网安备 44130202001059号
粤公网安备 44130202001059号