如何创建宽带连接,详细教您宽带连接如何创建
- 分类:win8 发布时间: 2018年07月14日 12:00:34
现在用的人越来越多,宽带连接是一种相对的描述方式,是描述续号或者电子线路包含或者同时处理较宽的频率范围,频率范围越大,频宽越高。那创建宽带连接,又有多少人知道?下面,小编给大家带来了宽带连接创建的图文。
在这个互联网时代里,现在很多家庭都在使用网络,有用户电脑重装系统后桌面或进入网上邻居,查看网络里面都没有宽带连接那么你知道如何设置宽带连接吗?很多电脑新手都不知道电脑的宽带连接如何去创建,下面,小编给大家分享宽带连接的创建经验。
宽带连接如何创建
在桌面上的网络这个图标上点右键再点击【属性】
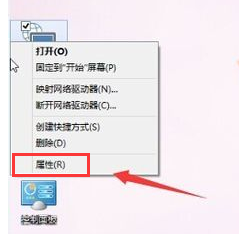
网络连接电脑图解-1
进入网络和共享中心后,点击【设置新的连接或网络】
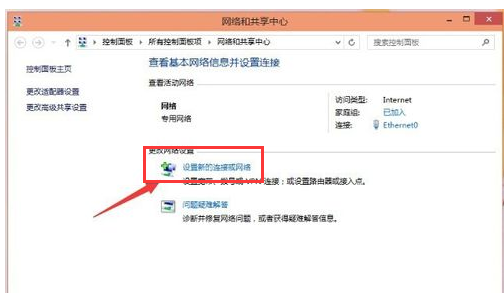
创建宽带连接电脑图解-2
选择一个连接选项,选择【连接到Internet】再点击【下一步】
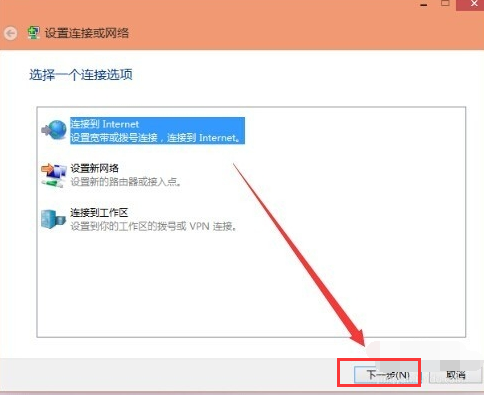
创建宽带连接电脑图解-3
设置新连接
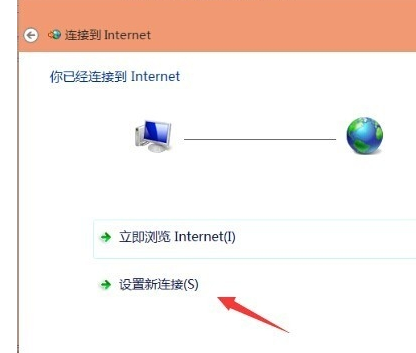
宽带连接电脑图解-4
选择【宽带PPPOE】
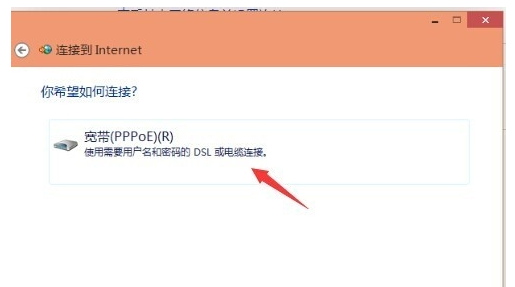
网络连接电脑图解-5
输入ISP运营商给你的账号和密码。然后再点击【连接】。
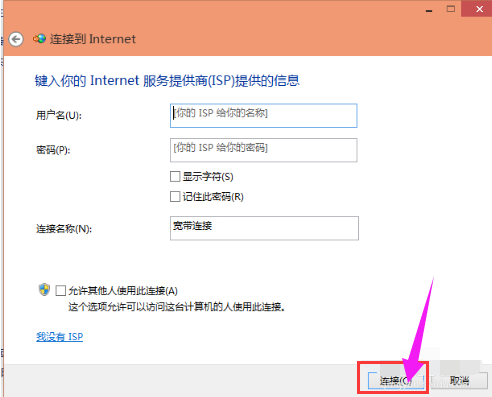
网络连接电脑图解-6
正创建你的Internet连接,如果你是正在使用密码和用户名没有问题才可以连接上去。为了只是创建一个宽带连接,在出现的提示中点击【跳过】就可以了。
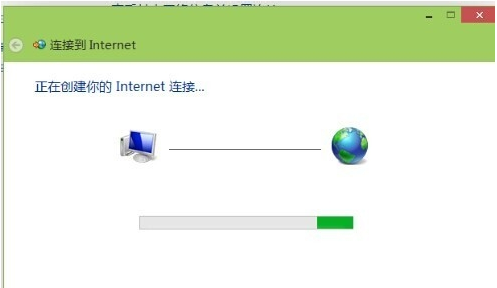
宽带电脑图解-7
创建宽带连接成功。再到网络连接那里点击宽带连接右键再点击【创建快捷方式】这样就会在桌面有一个快捷方式以后要用比较方便一点。
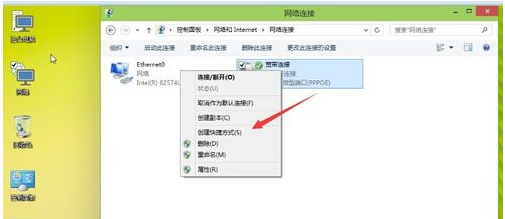
宽带连接电脑图解-8
以上就是宽带连接的创建流程。
猜您喜欢
- 小编教你如何显示隐藏文件夹..2017/09/24
- 详解电脑有哪些必备的软件..2018/12/26
- bios升级软件使用详细介绍2017/07/24
- 详细教您怎么解决U盘无法识别问题..2018/11/28
- 笔记本显卡天梯,详细教您笔记本显卡哪..2018/06/12
- u盘变成文件夹怎么办,详细教您如何解..2017/12/05
相关推荐
- 金士顿u盘无法识别,详细教您金士顿u盘.. 2018-09-27
- cad填充,详细教您cad填充图案怎么添加.. 2018-07-30
- 文件夹无法删除该怎么办 2020-01-06
- 如何安装USB无线网卡驱动程序,详细教.. 2017-12-01
- 手把手教你电脑黑屏怎么办?.. 2019-03-29
- 系统之家ghost win8.1正式版下载.. 2016-12-05




 粤公网安备 44130202001059号
粤公网安备 44130202001059号