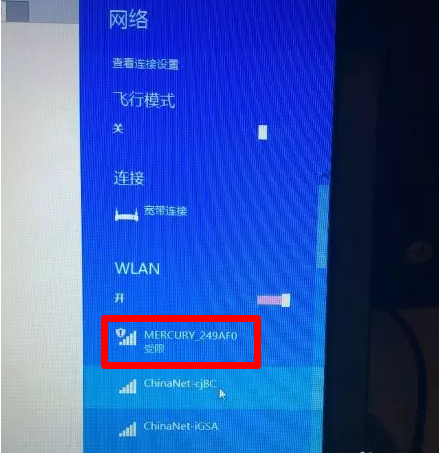
相信大家都水星无线路由器这个名称都不陌生吧,水星无线路由器它是以物美价廉的高性价比走进了好多家庭,那么怎么设置呢?下面小编为大家介绍水星无线路由器设置方法。
很多人宽带安装的人安装好以后就不动,还有很多人还不了解怎么对水星路由器进行设置,水星路由器怎么设置呢?小编下面为大家详细介绍水星路由器设置教程。
1,打开电脑的无线网,找到未设置密码的水星无线网(但是要在水星无线路由器通上电及连上网络)
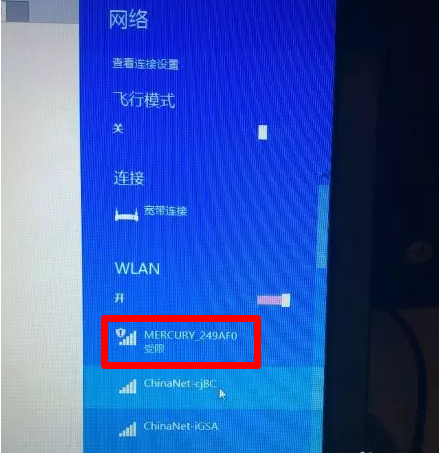
设置教程电脑图解-1
2,在地址栏中输入192.168.1.1进入水星无线路由器设置页面。

路由器设置电脑图解-2
3,水星无线路由器有个加密技术,初始设置需要输入一个管理员密码,一定要记住这个密码,因为以后修改无线网信息,进入无线网设置都需要输入这个密码。
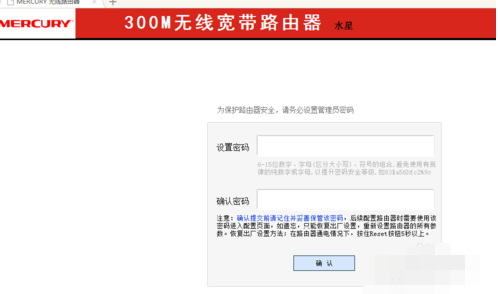
设置网址电脑图解-3
4,设置好管理员密码后点击确定,这个时候便会让你输入刚才设置的管理员密码了。输入之后点击回车,进入无线网设置页面。
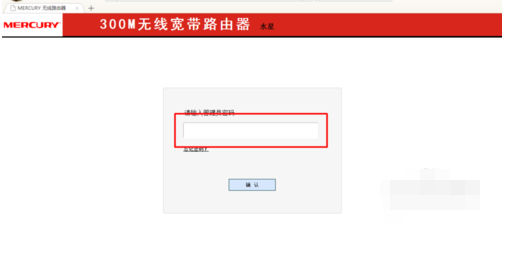
水星电脑图解-4
5,进入无线网设置页面之后,点击左侧的【设置向导】开始跟着向导设置
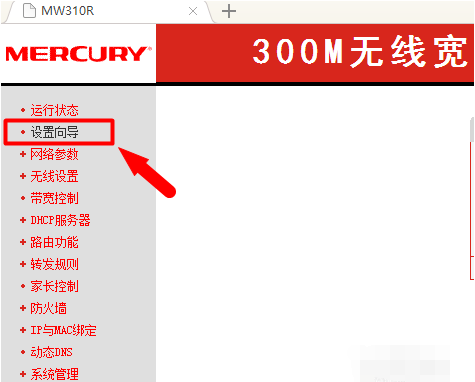
路由器设置电脑图解-5
6,点击【下一步】,在接入方式页面选择【pppoe】接入。点击【下一步】
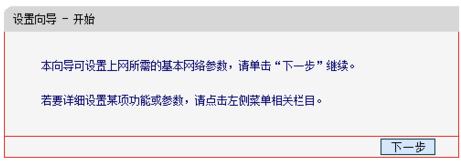
路由器设置电脑图解-6
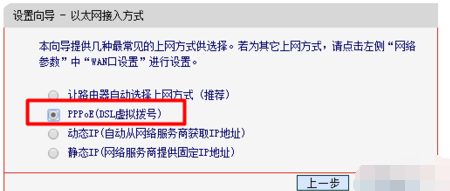
水星电脑图解-7
7,输入用户名和密码,这个用户名和密码是你在开通网络是公司给你的登陆宽带的用户名和密码。好了之后点击【下一步】
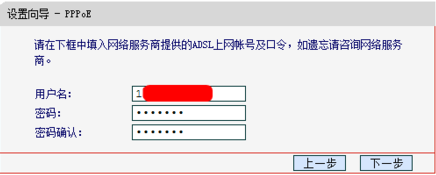
水星电脑图解-8
8,此时在无线网设置页面设置无线网的名称和无线网的密码。在【SSID】一栏设置无线网的名称,在【密码】一栏设置无线网的密码。然后点击【下一步】
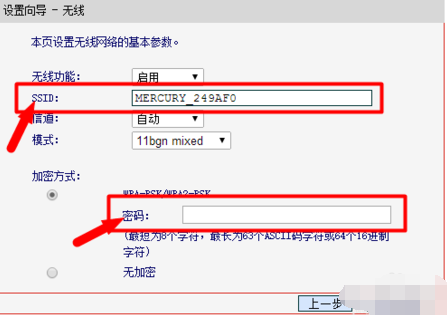
水星电脑图解-9
9,在保存页面,确认信息无误之后点击【保存】,之后系统会自动和无线网进行连接操作,待所有的状态都显示【成功】,证明无线网设置成功,点击【完成】此时需要重新连接无线网。输入新设置的密码即可无线上网了。
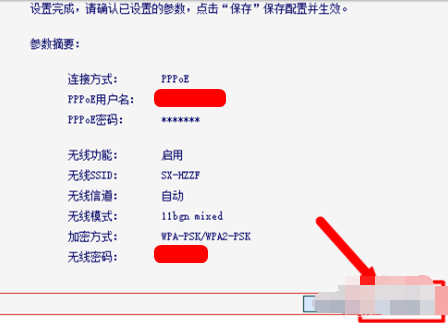
设置网址电脑图解-10
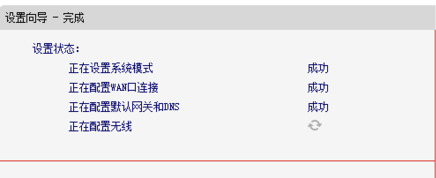
设置教程电脑图解-11
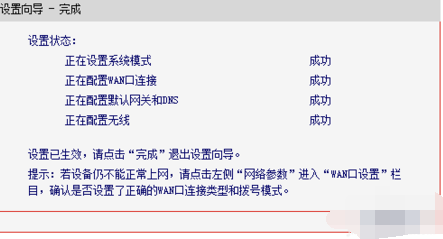
设置网址电脑图解-12






 粤公网安备 44130202001059号
粤公网安备 44130202001059号