u盘安装操作系统教程
- 分类:win8 发布时间: 2016年11月03日 14:00:01
很多人都想学u盘安装操作系统的教程,u盘安装操作系统教程内容是怎样的呢?下面小编整理了u盘安装操作系统教程给大家,由于教程图片比较多,建议大家查看完后收藏或者把教程下载回去,过后慢慢思考研究一下!希望小编提供的u盘安装操作系统教程可以帮助到大家!
准备工作
首先备份或者在官网下载好您机器的驱动,否则完成后可能无法正常使用
①一个有win7或者XP系统的电脑(制作启动盘用)
②一个4G以上的U盘
③win7&win8系统包(请到官网下载或问问度娘,这就不提供链接喽)
④软碟通UltraISO软件
开始安装!
现在开始制作U盘版系统盘
①打开软碟通软件插上您的U盘(什么?没有U盘,点击右面传送门去买个【传送门】 )
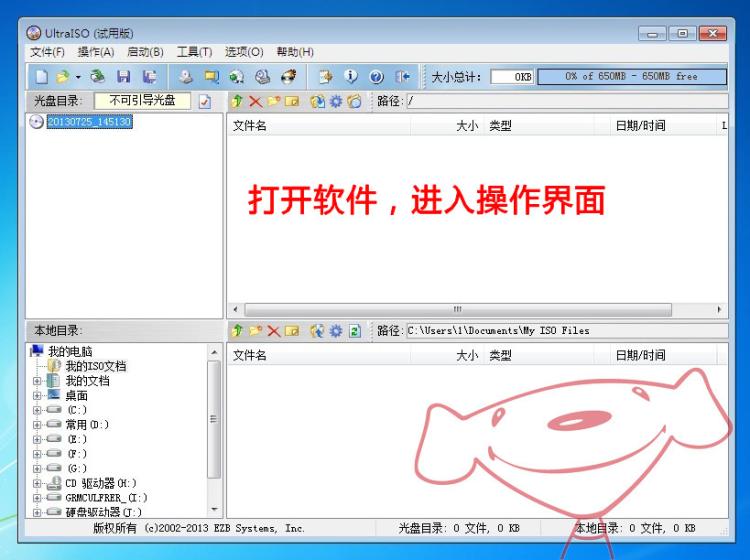
②打开您的系统镜像文件。就是准备工作时候下载的那个。

③点击启动----写入硬盘映像

④出来新的对话框。
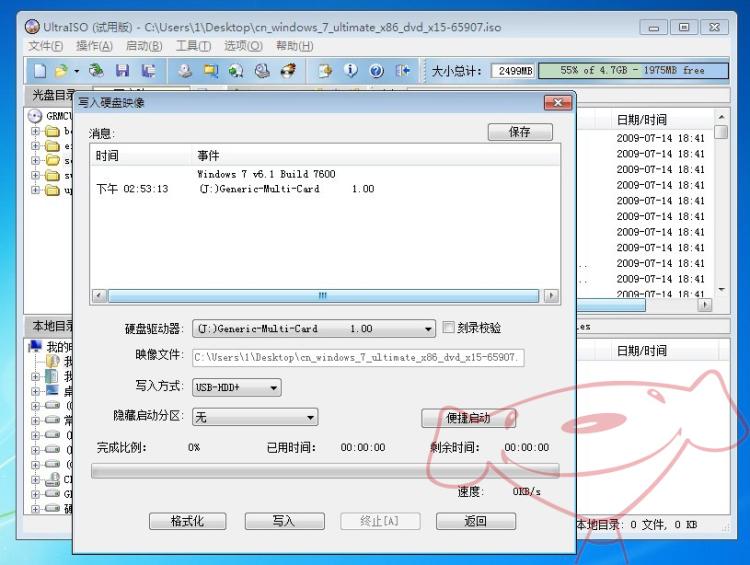
⑤在硬盘驱动器里选择您的U盘。
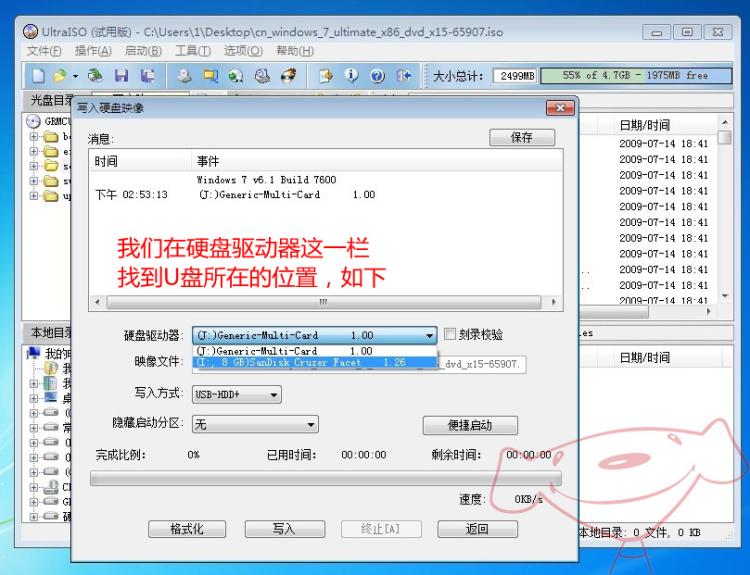
⑥点击写入,就开始制作了!
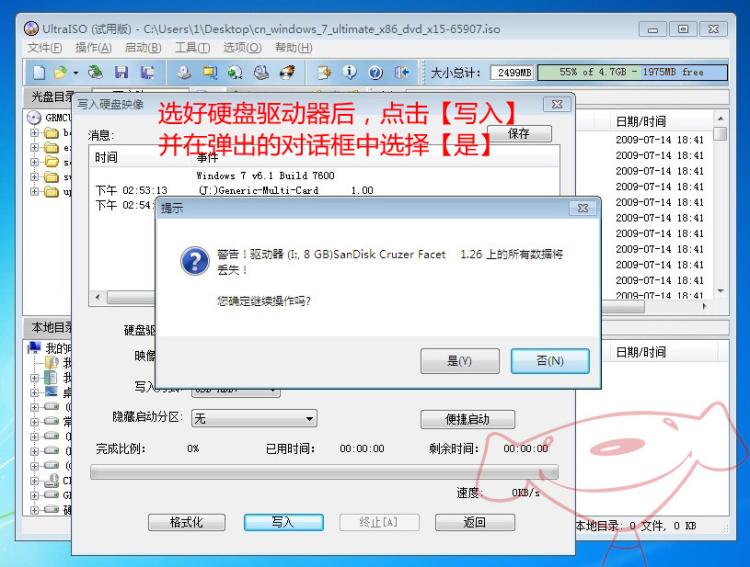
⑦耐心等待,可以用手机下载【京东电子书 】看看电子书,书是人类迈向成功的阶梯,电子书就是电梯哦,balabalabala.....
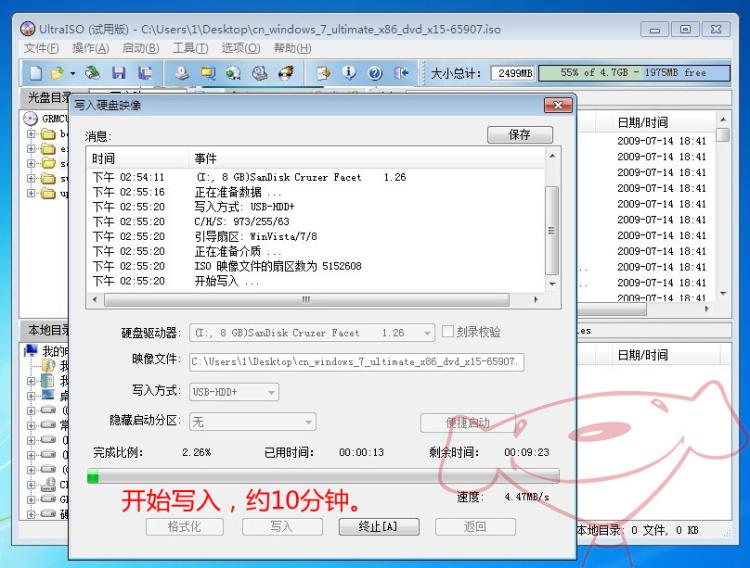
⑧成功啦,您现在拥有一个U盘版的系统盘啦。
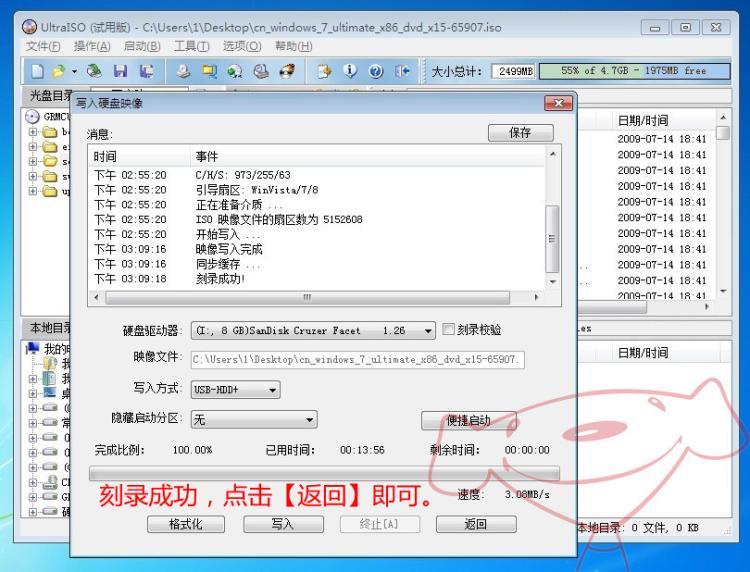
安装系统
我们使用联想G470为例
重启或者开机,出现Lenovo LOGO 时迅速按下F12,进行启动项选择
(品牌不同 启动项 的进入快捷键不同,可以在官网查找,也可以挨个尝试从 ESC F1到F12)

选择USB HDD的项目按下键盘上的回车
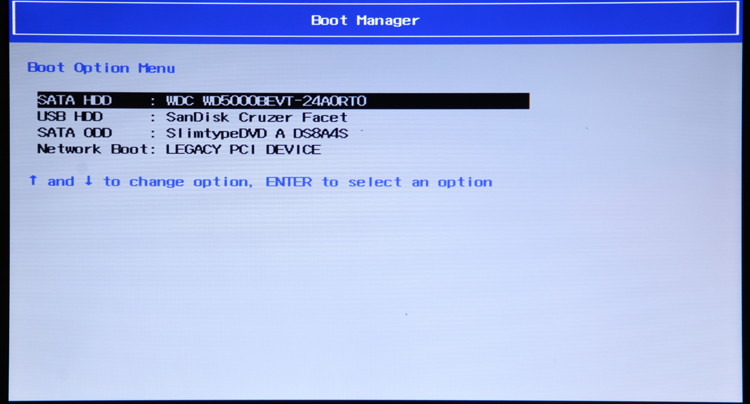
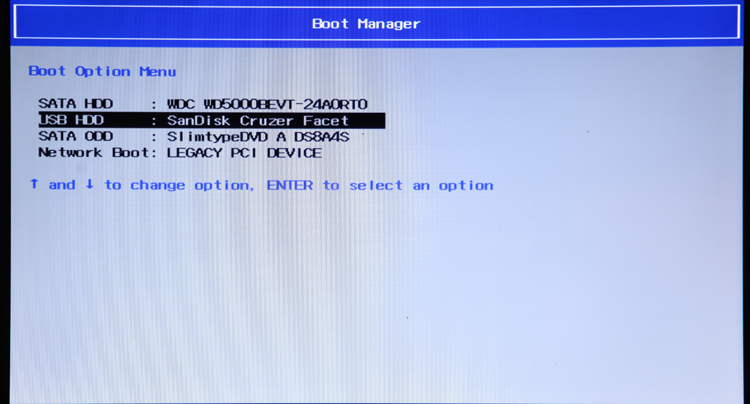
开始进入WIN7安装界面了
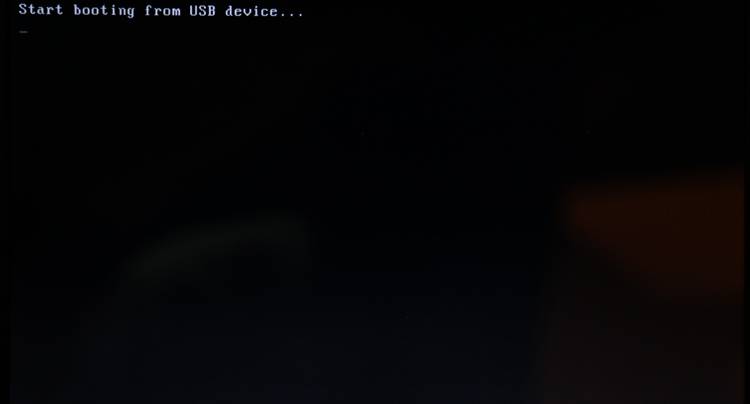
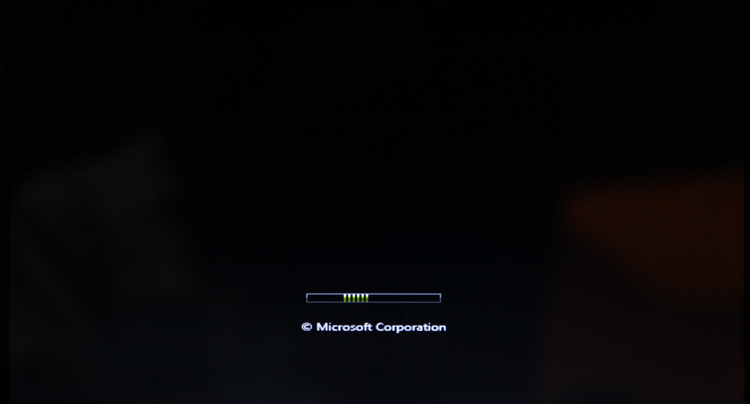
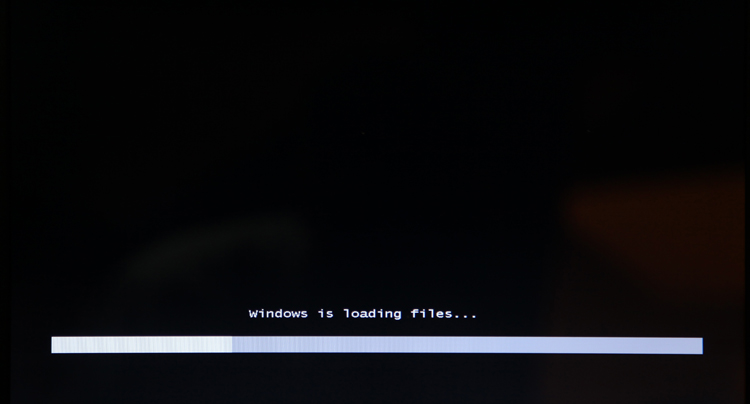
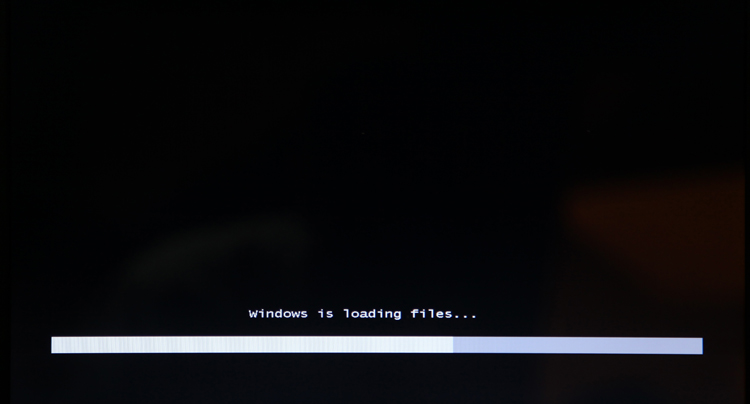
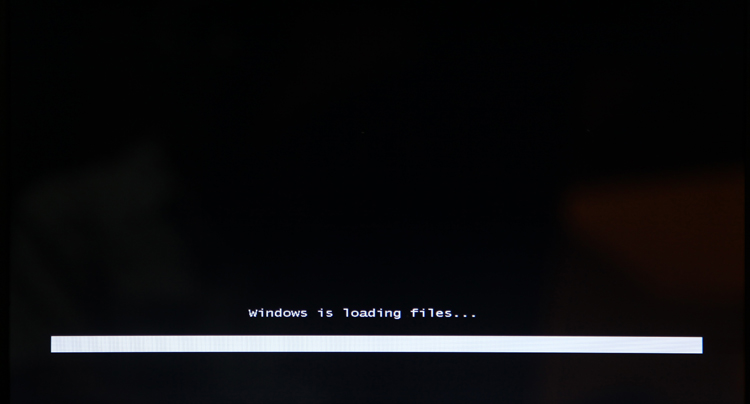
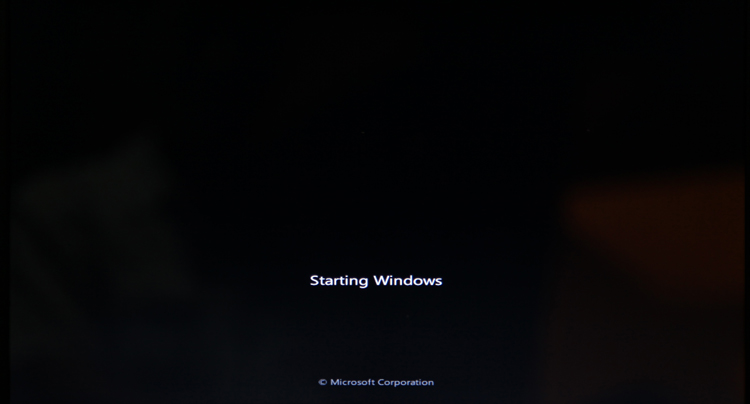
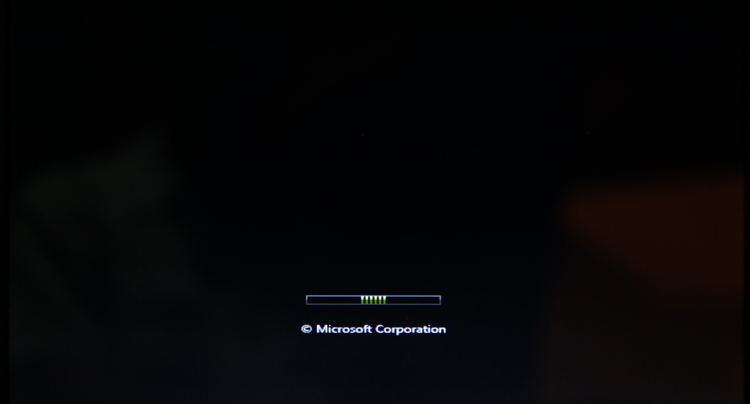
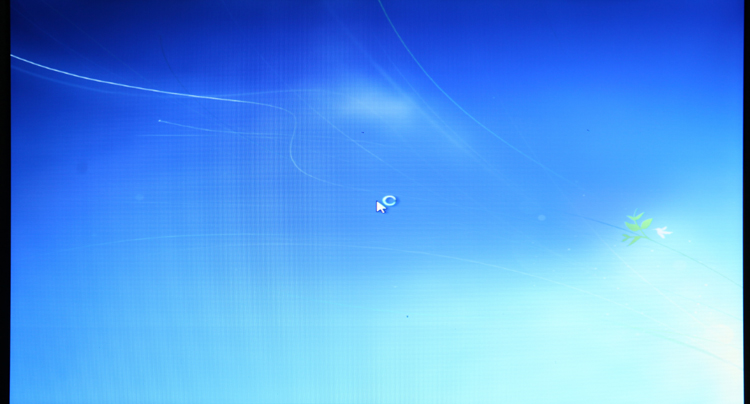
稍等,稍等,稍等。。。。。
弹出以下窗口,请确认安装语言为中文,然后点击"下一步"

点击开始安装
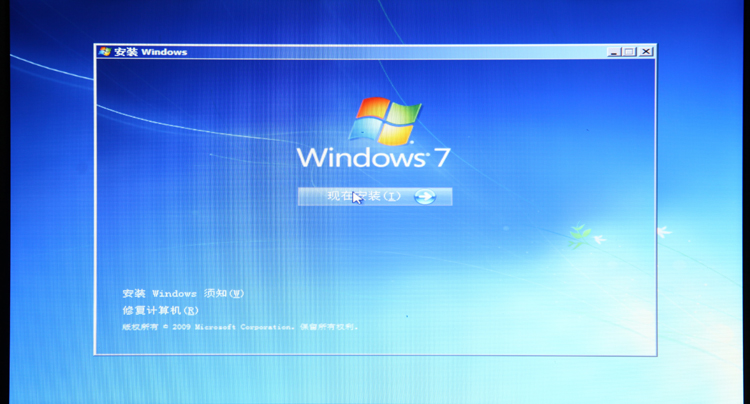
等待

勾选接受,点下一步
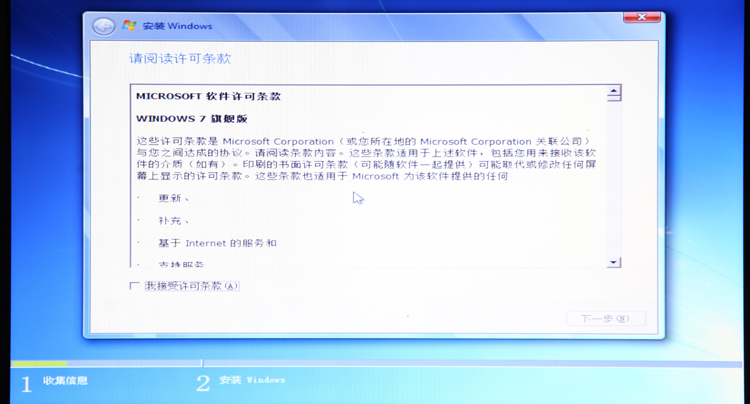
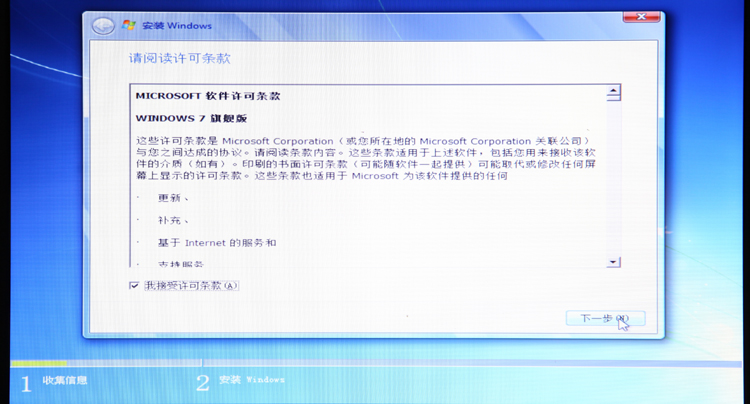
点击 自定义(高级)
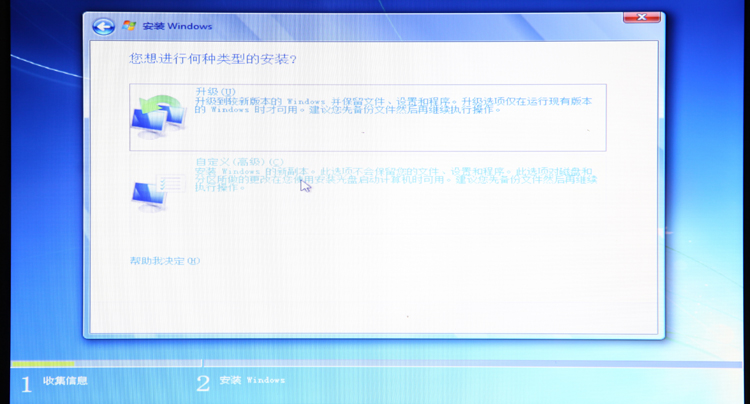
现在进行分区
点选"驱动器选项(高级)"
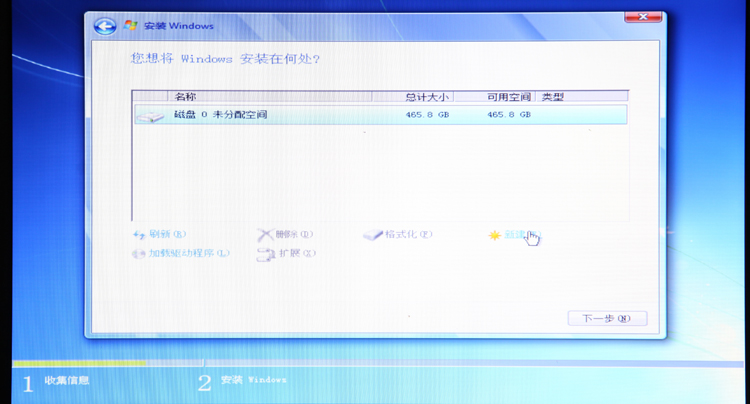
点击新建分配您C盘的大小,我个人使用的是80G左右的C盘,这里1G=1024M,看您的需要来分配大小。
输入完之后点击应用
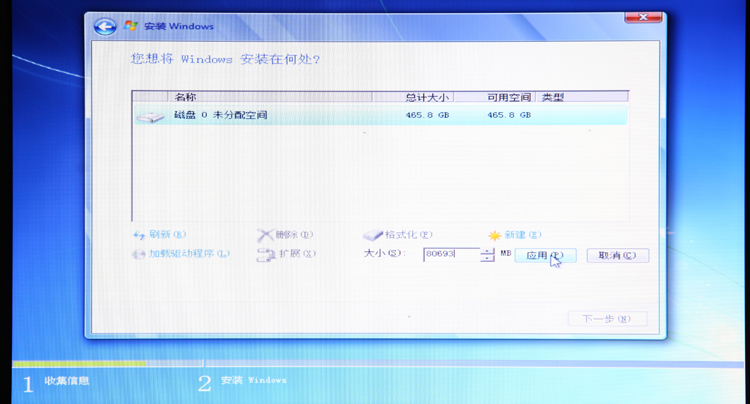
C盘就出来了, 其中系统保留盘会自动生成,不用管它,肯定有用,做完系统后会自动隐藏此分区。
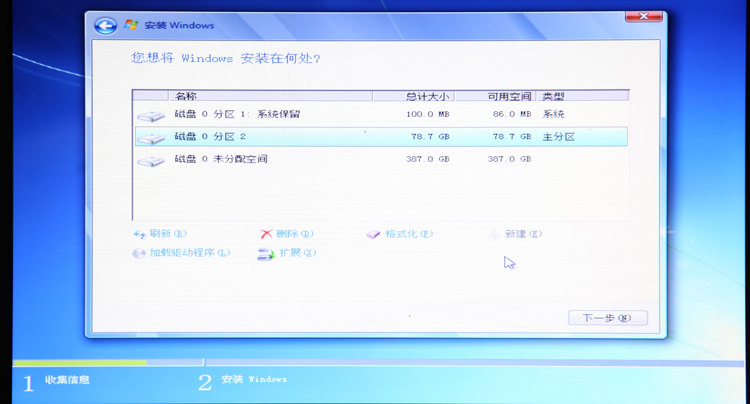
安装上面的方法依次安装您的需要进行分区。
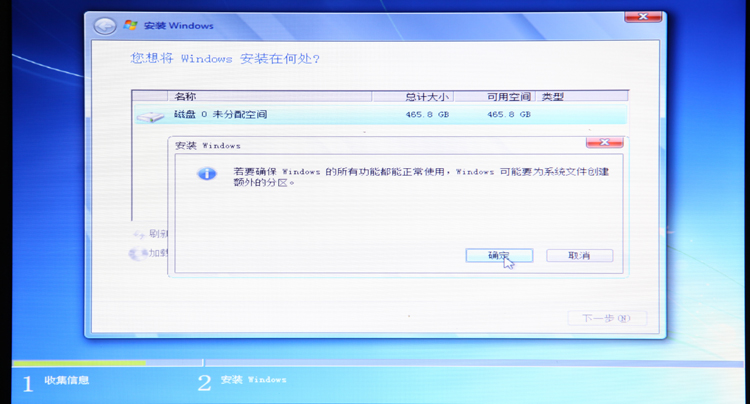
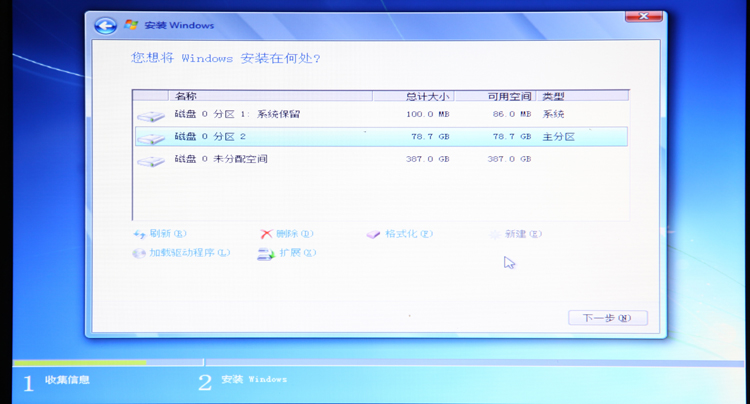
分区完毕之后,开始安装系统,点选您的C盘分区(这里是分区2)
点下一步
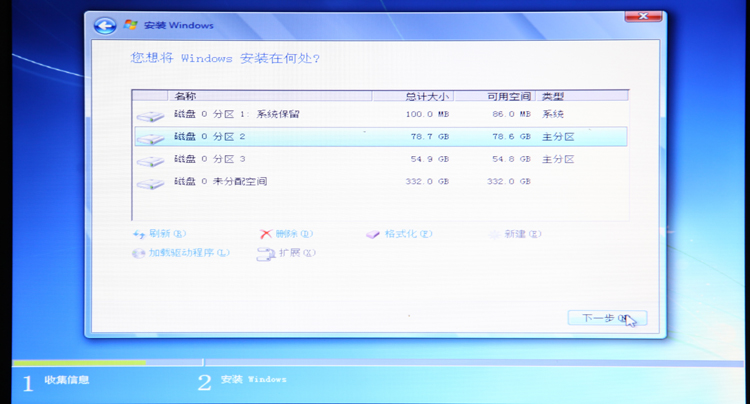
伟大的时刻开始啦。。。。。。
等待、等待、等待。。。。
期间会重启几次,具体几次没数。
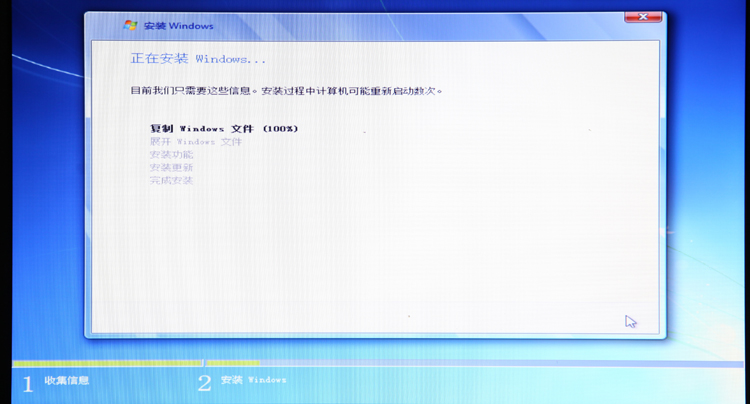
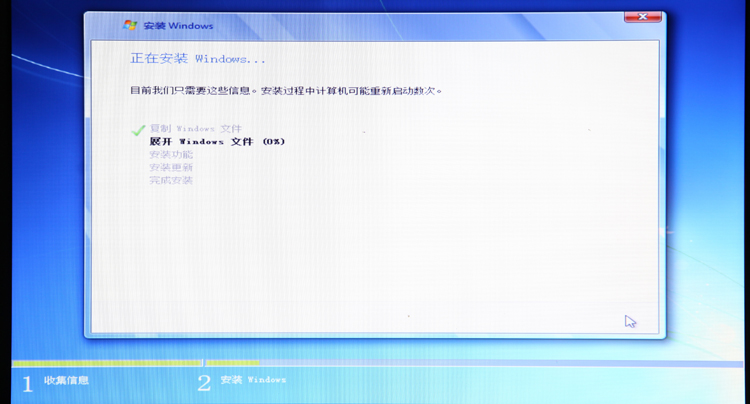
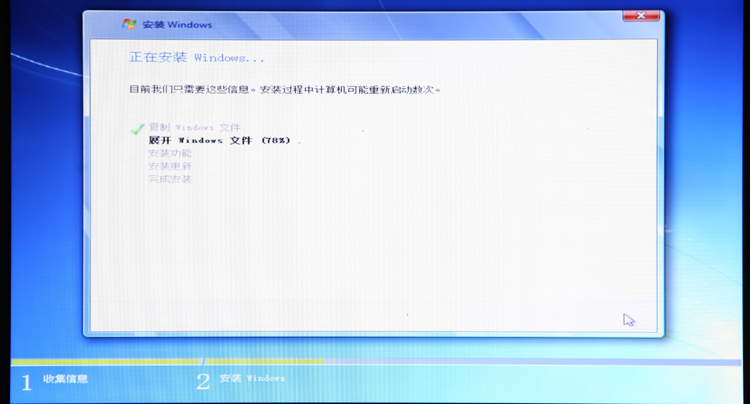
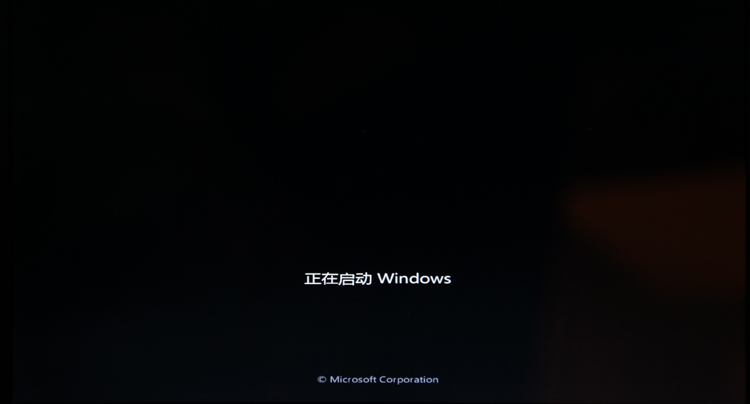
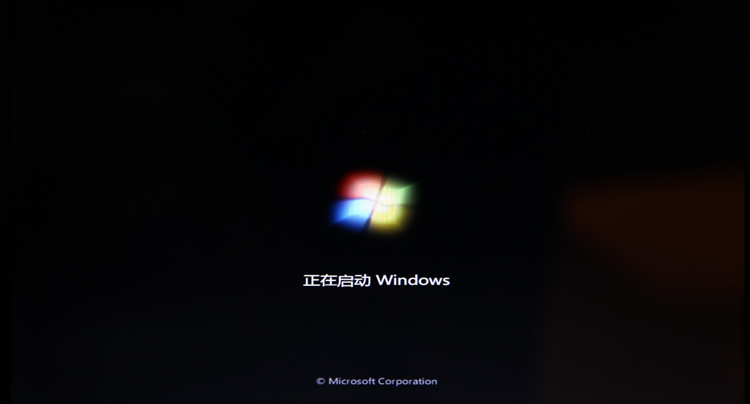
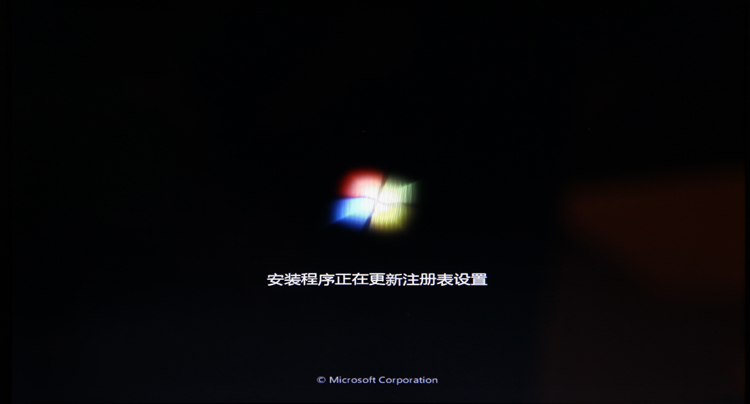

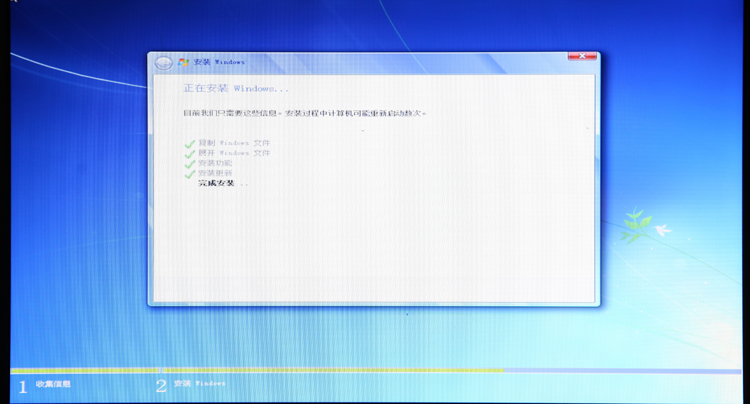
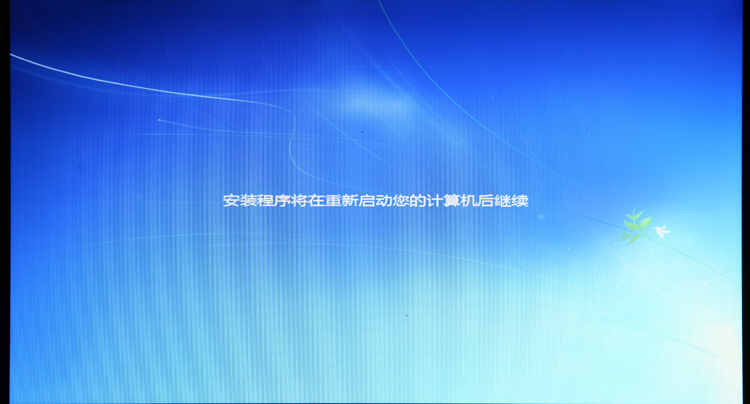
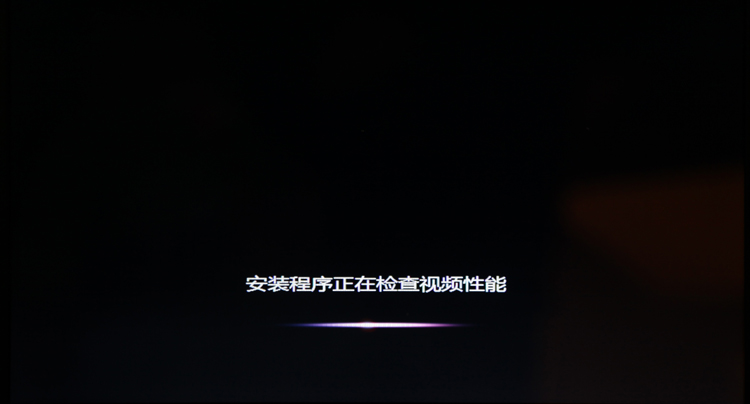
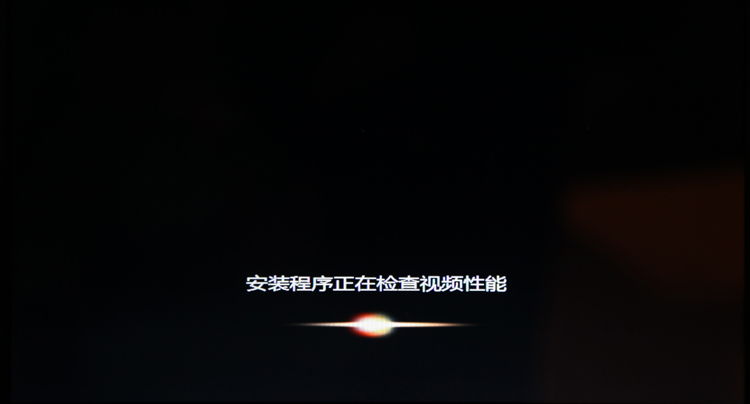
差不多安装完毕了,现在为您的神机命名
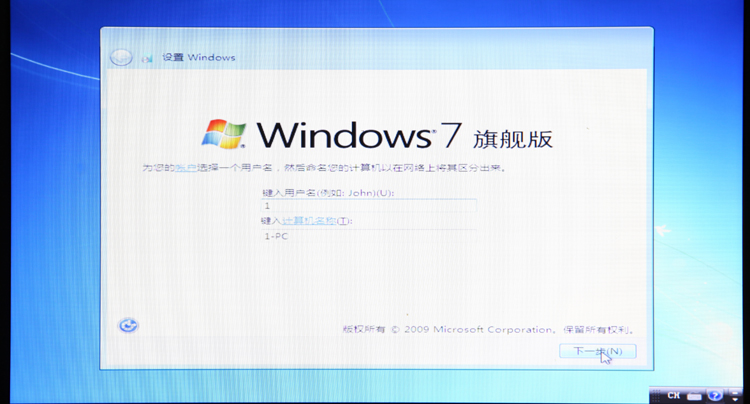
登陆密码有隐私的同学需要设置啦
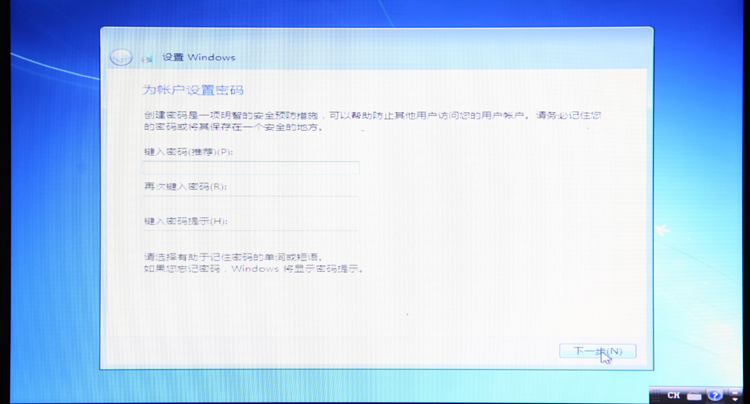
输入您的密匙,如果不输入的话可以试用一个月,如果没有,请购买正版的密匙来保证您计算机信息的安全。
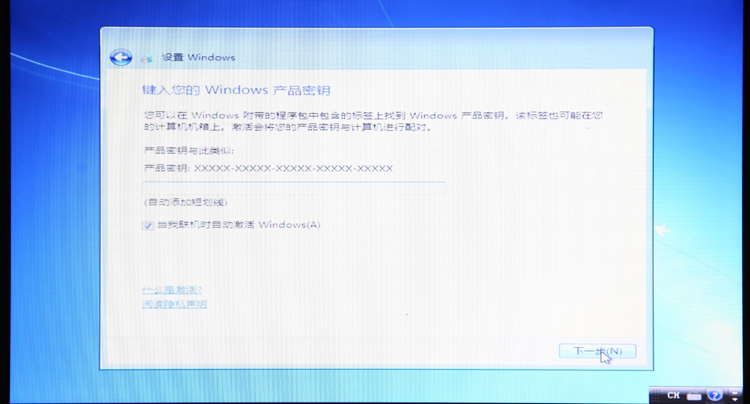
按照您的需要设置
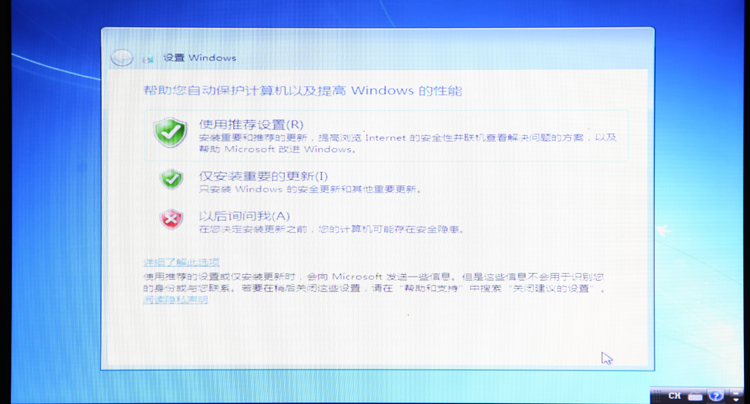
不解释
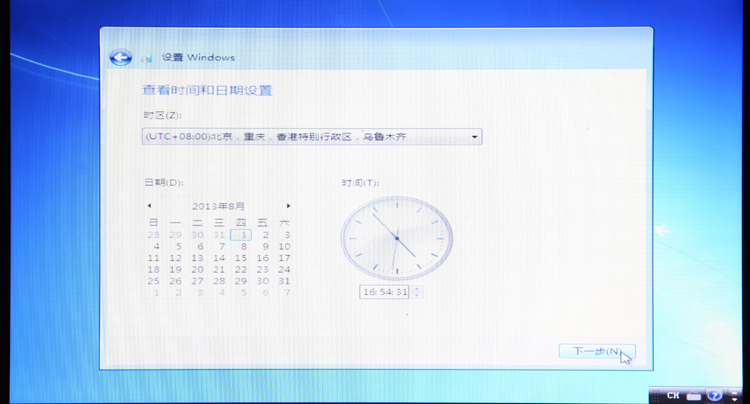
等待
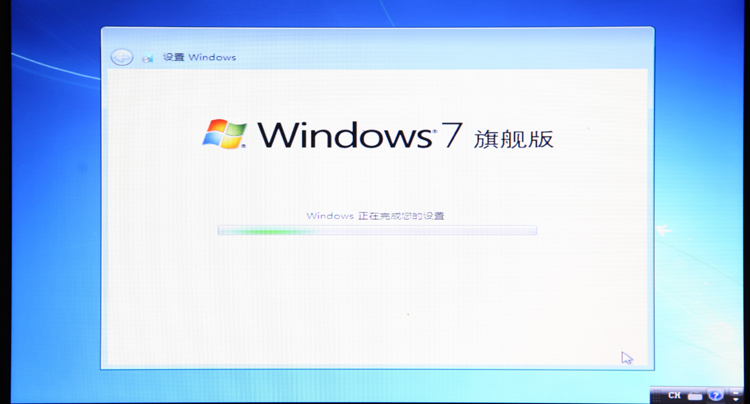
完成
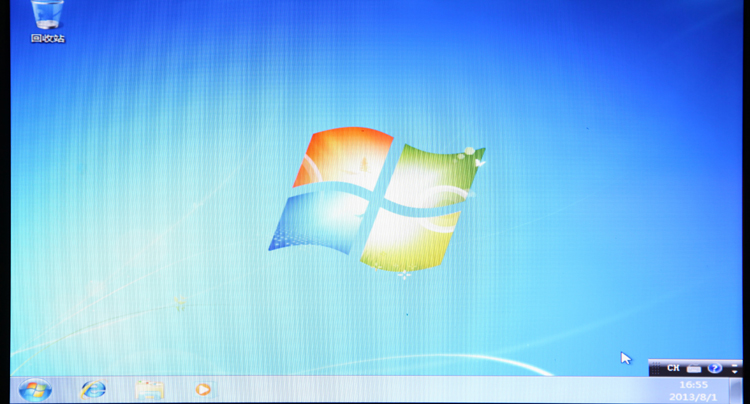
现在安装您机器的驱动,常用程序后,就可以正常使用啦!
关于u盘安装操作系统教程就到此结束了。小编在此提醒大家,为了大家电脑的安全,请大家使用正版系统,并且以上的教程不但适合win7系统,win8系统也是可以的。如果还想要了解更多精彩的资讯及内容的话,详情欢迎登录我们的官方网站。
猜您喜欢
- 卡片u盘,详细教您如何使用以及需要注..2017/12/28
- 例举dwg文件怎么打开2019/03/19
- u盘中毒文件被隐藏了?教你如何快速恢..2018/11/24
- Windows系统恢复出厂设置在哪?怎么恢..2020/01/02
- 主板BIOS_详细教您如何刷主板bios..2018/03/24
- u盘里的文件不见了2016/10/28
相关推荐
- 为什么u盘读不出来 2016-10-30
- windows7官方正版系统安装教程.. 2016-11-18
- u盘0字节无法格式化 2016-11-11
- win10系统安装教程 2016-12-29
- 最简单的方法设置csgo鼠标灵敏度.. 2021-07-27
- 装机吧U盘PE安装系统图文教程.. 2016-10-28




 粤公网安备 44130202001059号
粤公网安备 44130202001059号