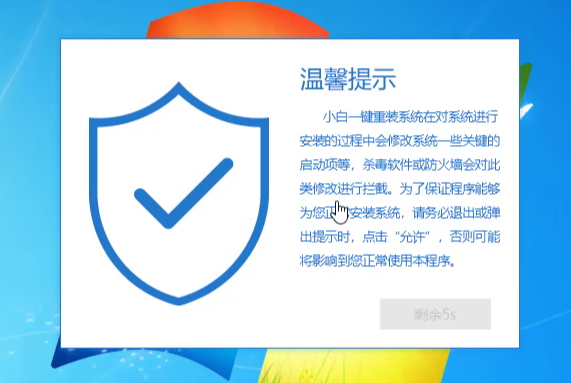
当我们的电脑出现了故障的时候,你会怎么办呢?通常情况下,你可能会找身边的朋友帮忙解决,或者直接拿去电脑店重装,很多时候我们都可以自己搞定,下面不妨跟小编一起学习下U盘装系统吧。
电脑使用时间太久会累积大量的系统垃圾,一不小心还可能电脑中毒了,有时候电脑上面的杀毒软件基本不能解决问题,只能通过重装系统来解决了,那么今天小编给你带来一款U盘装系统软件,并且还有详细的图文教程哦。
软件推荐
一、安装前准备
1、下载小白一键重装系统工具
2、一台能正常上网的电脑
3、一个8G以上的U盘(备份好资料)
二、安装注意事项
1、安装前请确保电脑盘符至少有2个,除系统盘外的本地磁盘需要有8G以上空间且磁盘格式为NTFS格式
2、安装前请关闭杀毒软件
三、安装步骤(以win10系统为例)
1、双击打开小白一键重装系统工具,下图:
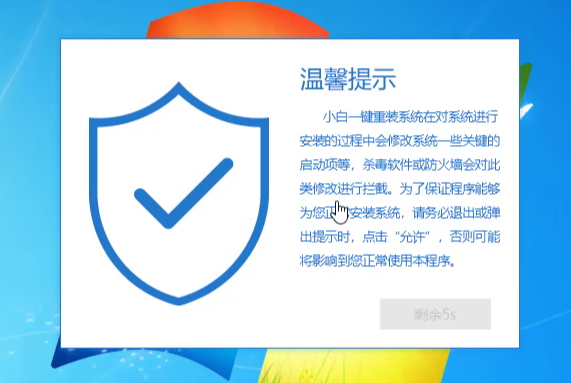
U盘图-1
2、接着开始本地环境的检测,需要联网的哦。

重装系统图-2
3、选择制作系统选项卡,下图所示:

U盘装系统软件图-3
4、插上U盘,点击开始制作按钮。

重装系统图-4
5、选择需要安装的系统,然后点击开始制作。

重装系统图-5
6、开始下载系统和PE系统,接着会自动制作U盘工具。

重装图-6
7、最后制作成功,可以拔掉U盘到需要重装电脑的上面操作哦。

重装图-7
8、电脑开机马上按启动热键,一般是F12、F8、F9、F11、ESC,下图:

U盘装系统软件图-8
9、进到小白系统选择界面,鼠标方向键上下选择第一选项win10 64位,然后回车确定进入。一般需要几分钟加载哦。

U盘图-9
10、选择我们要安装的系统,点击安装。然后就开始安装,耐心等会,安装完成会提示的。

U盘图-10
11、安装完成后,接着拔掉U盘重启电脑即可。

U盘图-11
12、系统安装完成自动进入系统。

U盘图-12
以上就是小白一键重装系统U盘重装win10的详细图文教程了。






 粤公网安备 44130202001059号
粤公网安备 44130202001059号