
游戏除了可以使用键盘和鼠标操作外,还可以使用电脑游戏手柄进行操作,那么电脑游戏手柄怎么设置呢?对电脑游戏手柄怎么设置才能玩上游戏?现在小编就来跟大家介绍电脑游戏手柄的设置方法。

电脑游戏手柄怎么设置
1、把手柄的USB口插到电脑上,现在的电脑一般都会自己自动安装相应驱动,当右下角提示已安装XXX驱动时,在电脑桌面的左下角点击搜索框并搜索“控制面板”,将其打开。
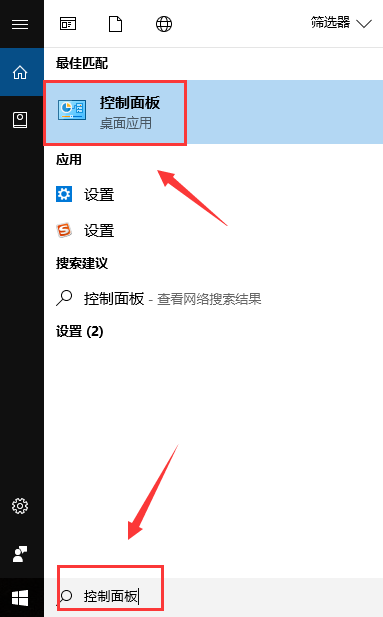
2、然后选择“设备和打印机”
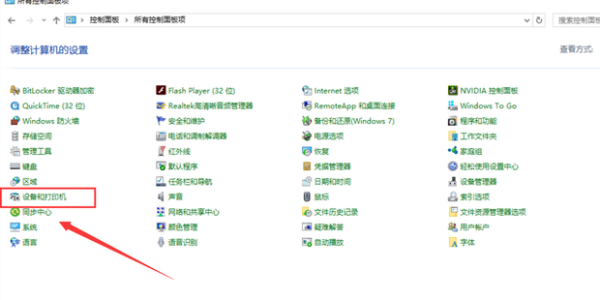
3、然后点击“设备”,就可以看到在设备栏下有刚安装好的手柄图标。
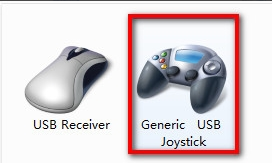
4、在手柄图标上右键选择“游戏控制器设置”。
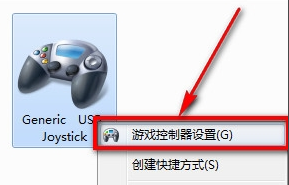
5、在游戏控制系设置界面点击右下角的“属性”按钮。
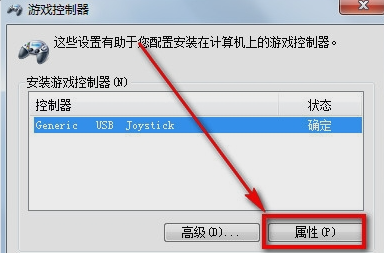
6、然后再弹出的界面中点击【测试】,在测试选项卡下就可以测试手柄按钮是否正常啦。分别按左右方向键以及左方向舵,看屏幕上“X轴/Y轴”十字光标是否运动正常。最终只要十字光标处于居中位置,即可证明手柄正常。
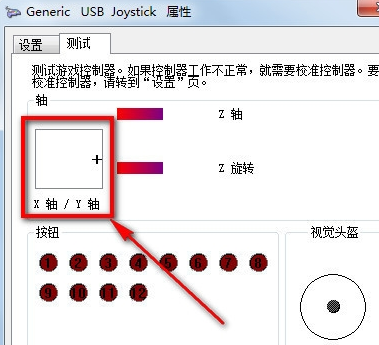
以上就是电脑游戏手柄的设置方法。






 粤公网安备 44130202001059号
粤公网安备 44130202001059号