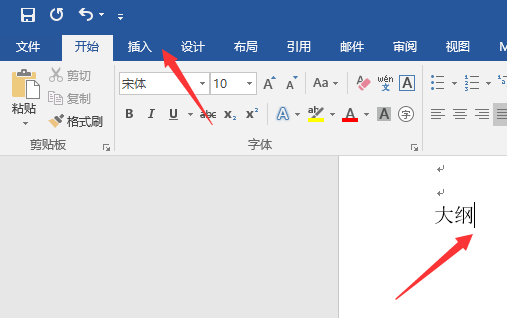
在一些编辑器中并不是任何符号我们都是可以直接通过键盘输入出来的,有些特殊符号是需要使用一些其它方式添加到对应的位置。今天我们要聊的是word大括号怎么输入的方法,如果您在学习或办公的时候经常会使用到大括号,那么这个小技巧一定要学会哦。
1、如图所示,我们想要在大纲后面添加一个大括号,首先,我们点击页面如图所示的插入。
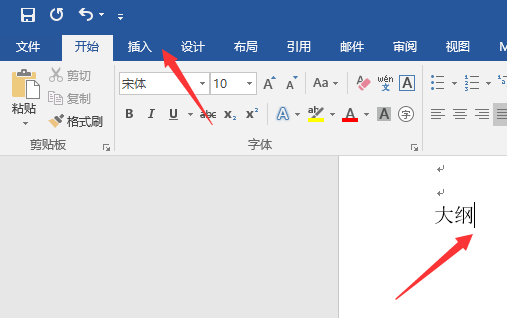
2、点击插入后,形状下面就可以找到大括号了,如图所示。

3、我们点击大括号后,在word文档的一个位置点击鼠标即可添加大括号,但是可以看到这个大括号的位置不太好,我们需要调整一下。

4、我们拖动其调整到对准大纲的位置即可,这样就好多了。

5、然后通过在每行回车添加字即可,添加字之后可能需要微调一下大括号的大小。

以上就是小编告诉你word大括号怎么输入的详细方法,你学会了吗?当然,你也可以通过一些输入法自带的符号输入器来输入特殊符号。﹛﹜{} 或者直接拷贝已输入的大括号即可。






 粤公网安备 44130202001059号
粤公网安备 44130202001059号