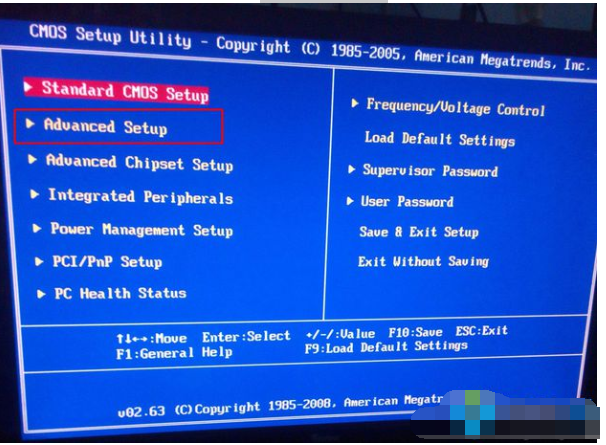
想要在电脑开机之后进入到bios页面中?怎么利用bios设置硬盘启动,别着急,跟着小编一起来看看具体的解决方法吧。
1、首先我们在开机时一直按下F1按钮,不同的电脑进入bios按键是不一样的。
2、首先我们进入到bios页面中,我们利用键盘的上下键来移动到Advanced Setup并按回车键进入。
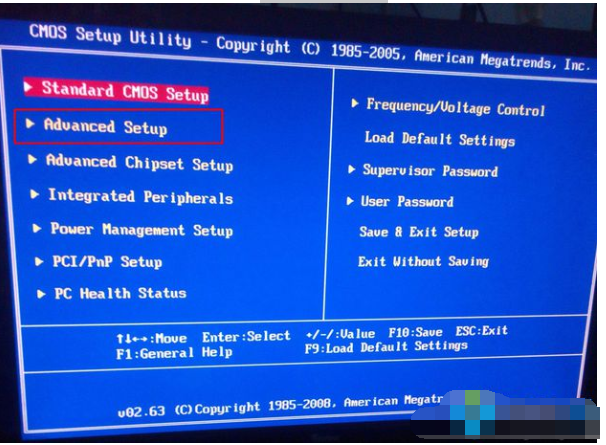
3、进入到下一个页面后,移动到1st Boot Device并回车,在弹出的提示框里选择WDC WD5000AAKX(代表硬盘)回车,按下F10保存后即可。
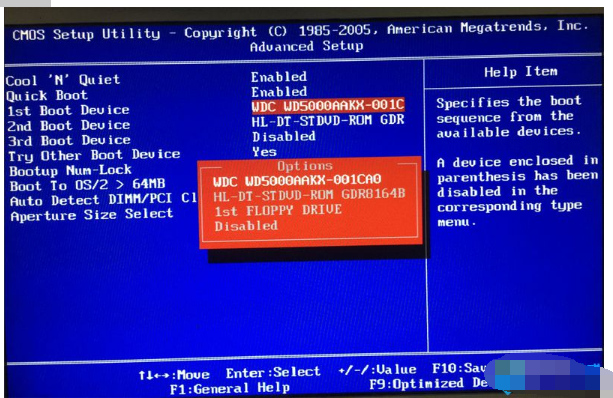
以上就是小编带来的怎么设置bios硬盘启动的全部内容,希望能给老铁们带来帮助,供老铁们参考收藏。






 粤公网安备 44130202001059号
粤公网安备 44130202001059号