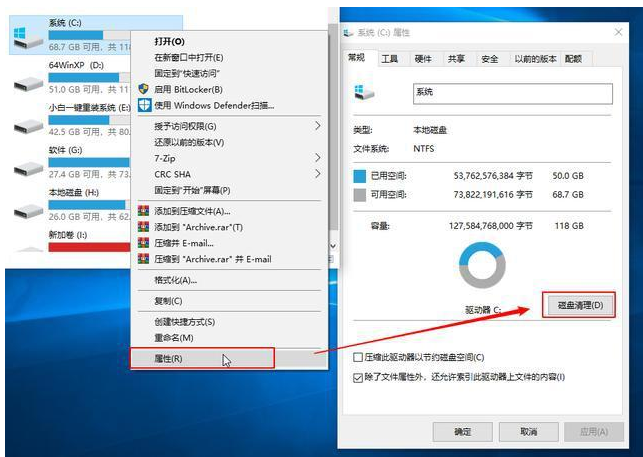
真是气死我了,电脑怎么点都点不动,打开C盘一看,原来是空间不足,偶尔听到一个清理C盘空间的方法,摸索了下发现非常简单,电脑也不卡了哦。下面来看看C盘清理方法。
1.双击桌面此电脑进入资源管理,就会看到电脑硬盘使用情况。右击C盘,选择弹出菜单中的属性。下一个出现的窗口中点击磁盘清理按钮。
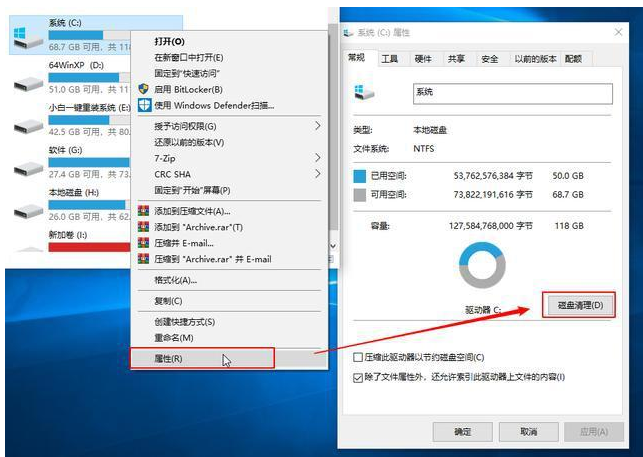
2.之后会出现C盘中一些无用的文件,可以将其勾选上然后点击下方的清理系统文件,完成后点击确定。
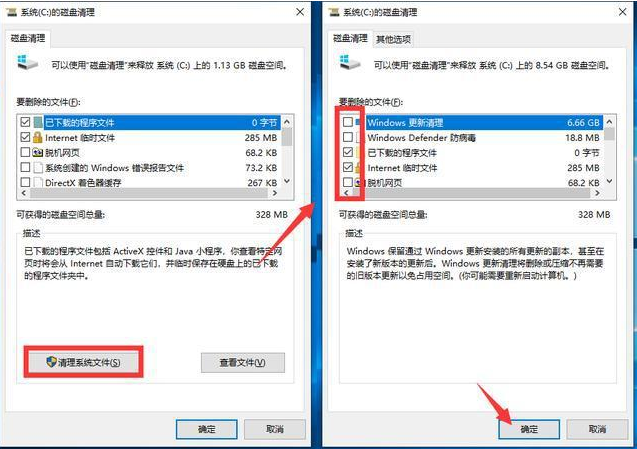
3.最后点击删除文件按钮,剩下的就等待垃圾文件的清理啦。
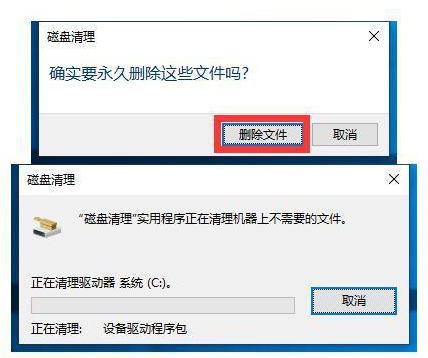
以上就是电脑C盘如何清理的介绍啦。
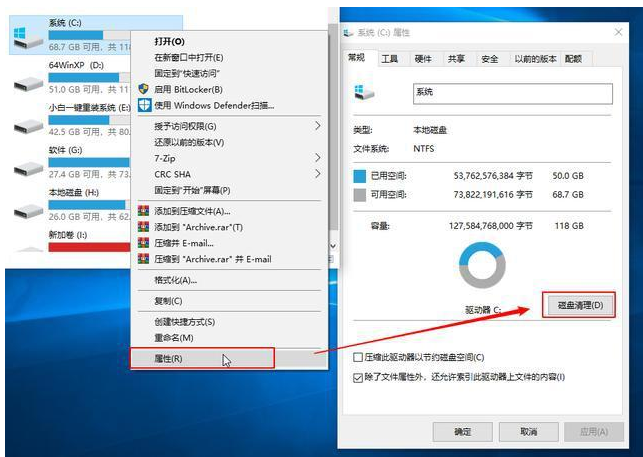
真是气死我了,电脑怎么点都点不动,打开C盘一看,原来是空间不足,偶尔听到一个清理C盘空间的方法,摸索了下发现非常简单,电脑也不卡了哦。下面来看看C盘清理方法。
1.双击桌面此电脑进入资源管理,就会看到电脑硬盘使用情况。右击C盘,选择弹出菜单中的属性。下一个出现的窗口中点击磁盘清理按钮。
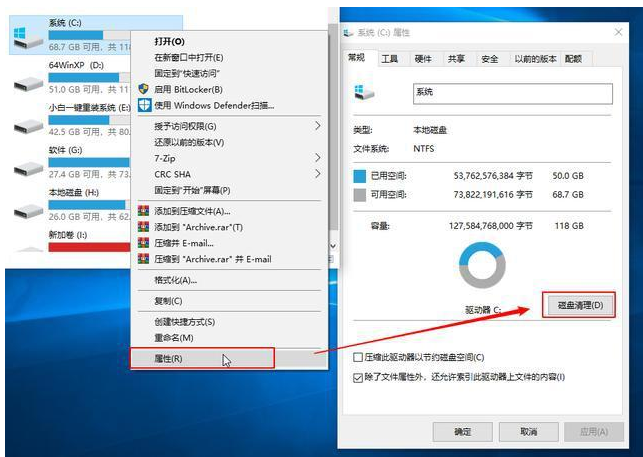
2.之后会出现C盘中一些无用的文件,可以将其勾选上然后点击下方的清理系统文件,完成后点击确定。
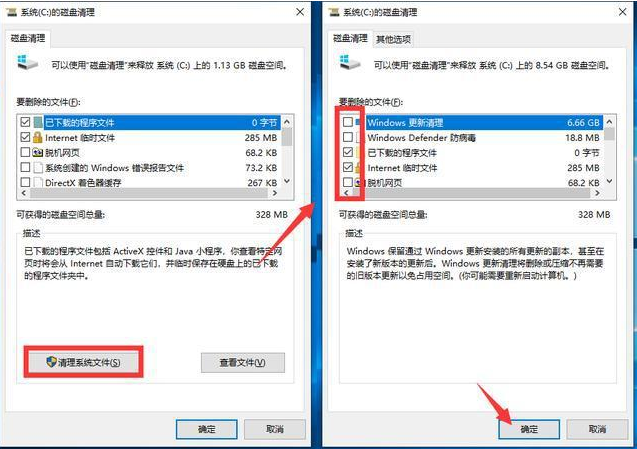
3.最后点击删除文件按钮,剩下的就等待垃圾文件的清理啦。
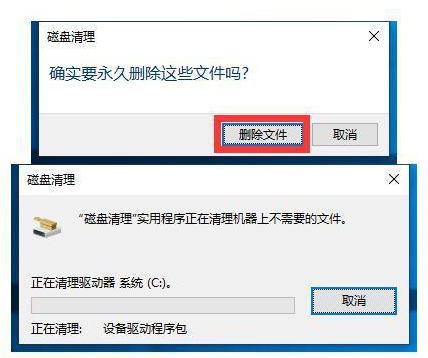
以上就是电脑C盘如何清理的介绍啦。
真是气死我了,电脑怎么点都点不动,打开C盘一看,原来是空间不足,偶尔听到一个清理C盘空间的方法,摸索了下发现非常简单,电脑也不卡了哦。下面来看看C盘清理方法。
1.双击桌面此电脑进入资源管理,就会看到电脑硬盘使用情况。右击C盘,选择弹出菜单中的属性。下一个出现的窗口中点击磁盘清理按钮。
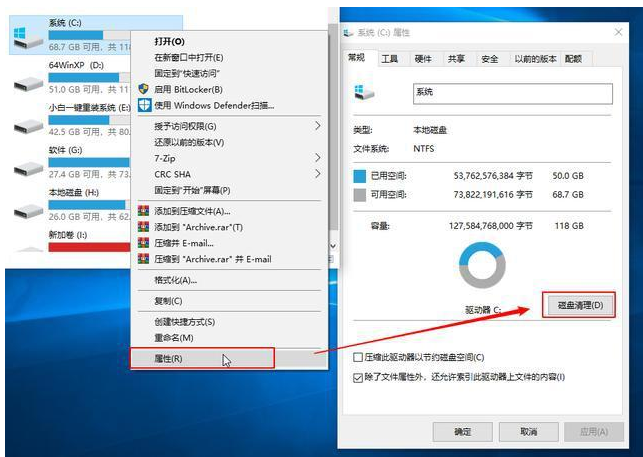
2.之后会出现C盘中一些无用的文件,可以将其勾选上然后点击下方的清理系统文件,完成后点击确定。
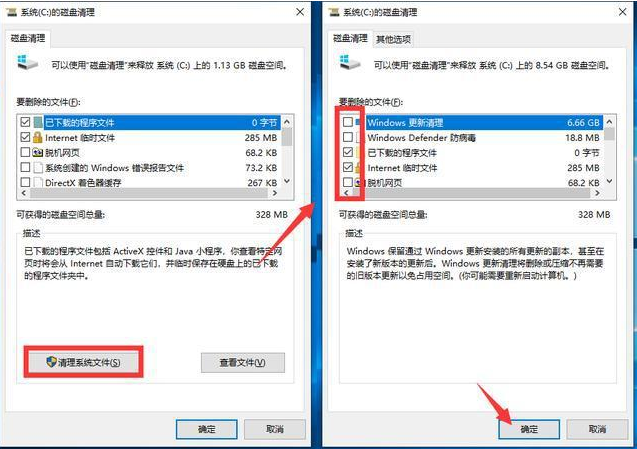
3.最后点击删除文件按钮,剩下的就等待垃圾文件的清理啦。
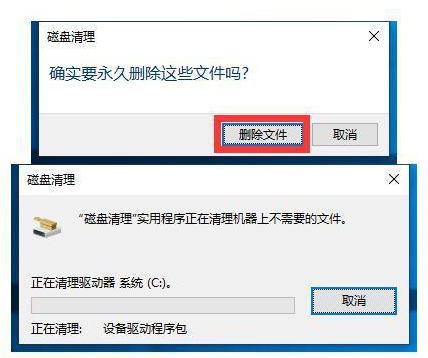
以上就是电脑C盘如何清理的介绍啦。