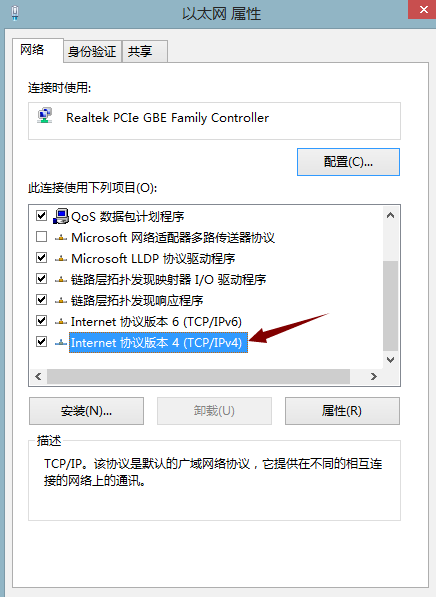
许多朋友可能会需要会用到两台电脑货或者多台电脑来共享一些文件,如果能够联网的话,我们可以方便的直接使用QQ传送即可,但是除了这个还有其它的方法吗,有的,下面就来看看详细的操作步骤。
1、首先,我们要在两台电脑上分别设置其IPv4的配置。
2、第一台电脑的设置步骤如下:打开网络和共享中心 ,点击更改设配器设置,在以太网那里右键属性, 双击Internet 协议版本4(TCP/IPv4)
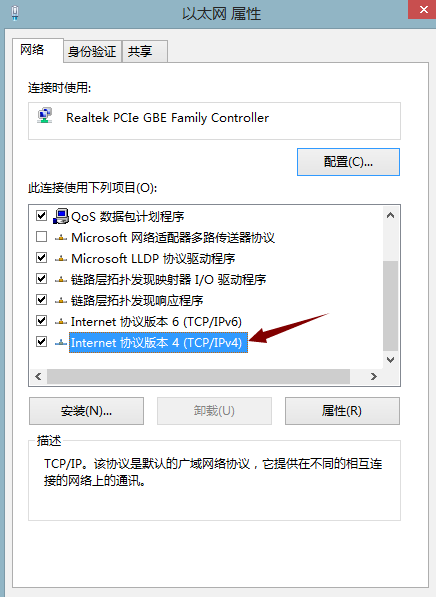
3、我在第一台电脑上设置为以下这个样子:
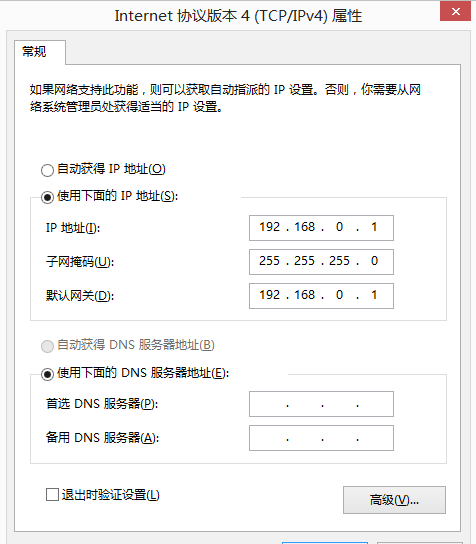
4、而在第二台电脑设置为以下这个样子:
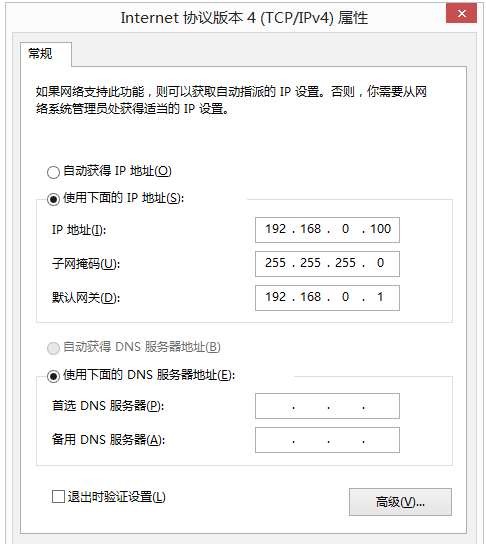
5、设置好两台电脑的配置后,我们来验证一下两台电脑是相通的。 我在第一台电脑上Win+R键输入cmd后,在终端输入ping 192.168.0.100(同样在第二台电脑上ping 192.168.0.1也是可以的)
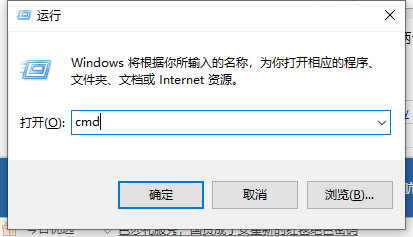
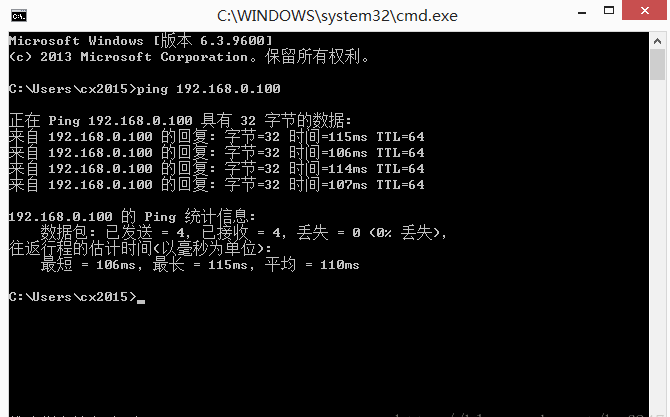
6、出现了这样的显示,可以看到有反馈回的数据,证明是相通的。如果不通,是显示无法访问主机的,这样我们就要检查一下网络设置。
ping不通的情况:
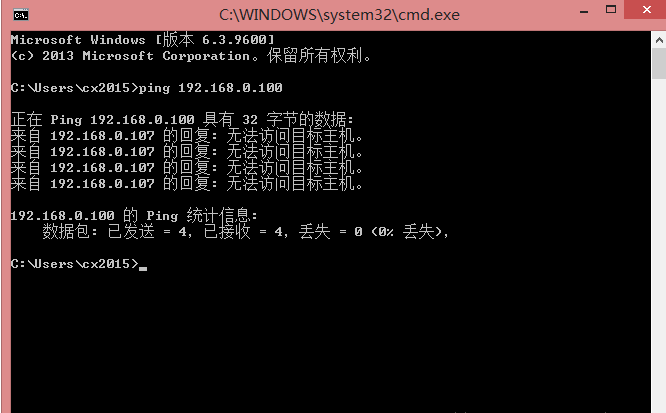
7、下面我们就可以设置我们所要传输的数据文件,比如我要共享桌面的hpf文件夹,右键属性,然后点击共享,再点击高级共享
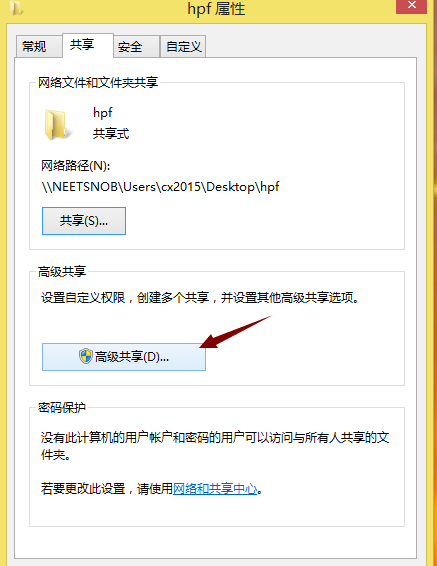
8、把共享此文件夹前面的方框勾上
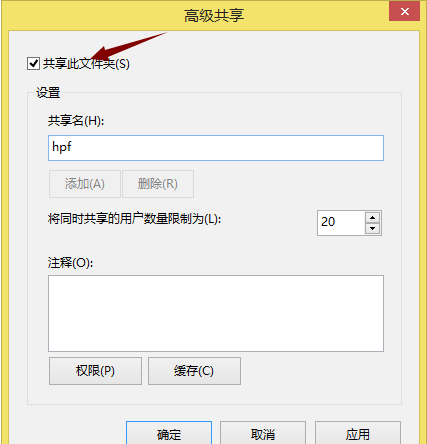
9、再点击权限,设置共享的权限,如果没有显示要共享的组或用户,我们就要点击添加,添加我们所要共享的组或用户。在这里我所共享的对象是Everyone
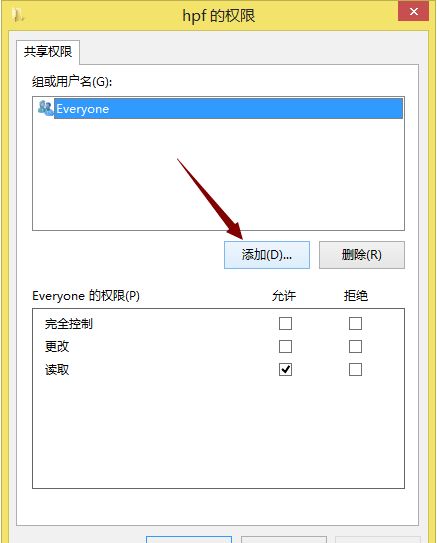
10、里面的权限自己选,然后点击确定(读取这个选项时一定要勾上的,不然共享不了)这样我们在第二台电脑上就可以访问到第一台电脑上共享的文件,只需要输入刚才共享的文件夹属性中的网络路径即可
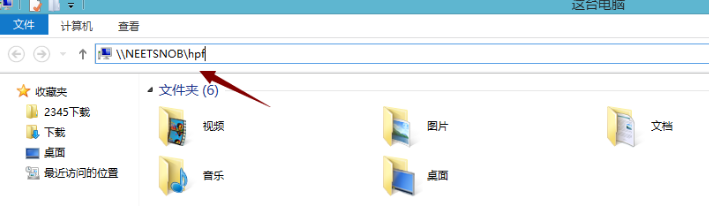
11、或者输入第二台电脑的IP也行,\192.168.0.100
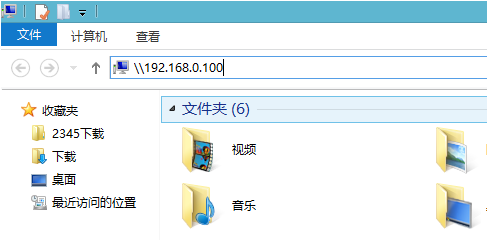
以上就是两台电脑网线建立共享的详细操作啦,希望能帮助到大家。






 粤公网安备 44130202001059号
粤公网安备 44130202001059号