电脑屏幕密码一般有三种方法设置
装机吧 2021年04月12日 17:18:11
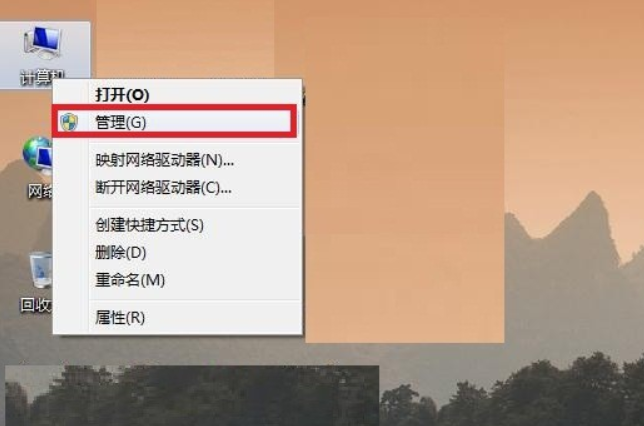
以win7为例,接下来小编给大家分享一个最常用的电脑屏幕密码设置的方法,不会的小伙伴要看好了。
1、首先,打开windows7系统,在桌面上右键点击“计算机”,点击“管理”。
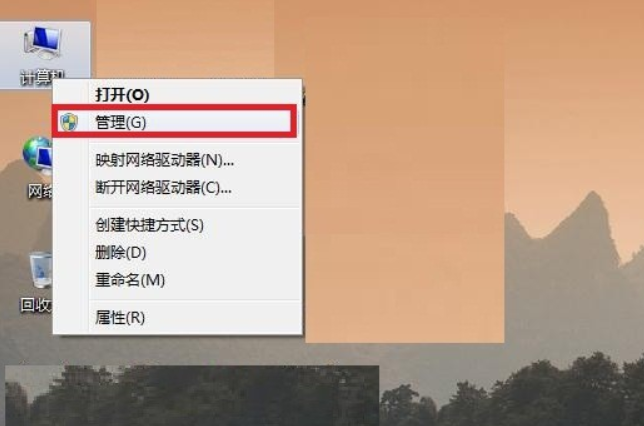
2、接着,在窗口中选择“用户”,点击打开。
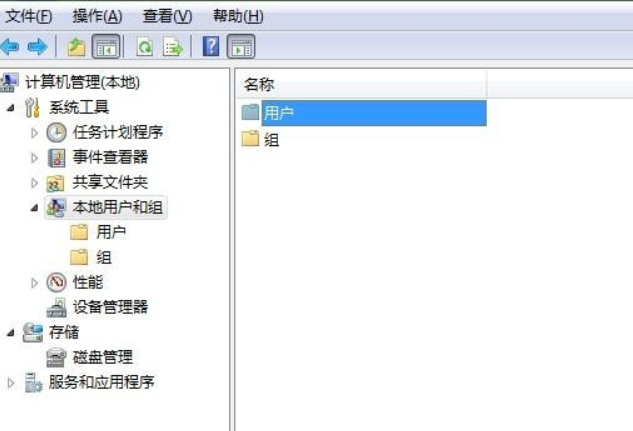
3、在窗口中右键选中,点击“设置密码”。
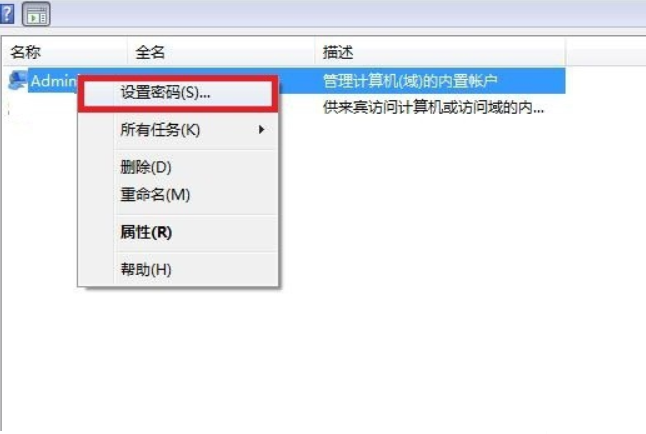
4、最后,在窗口中设置好密码,点击确定,电脑屏幕密码设置完成。
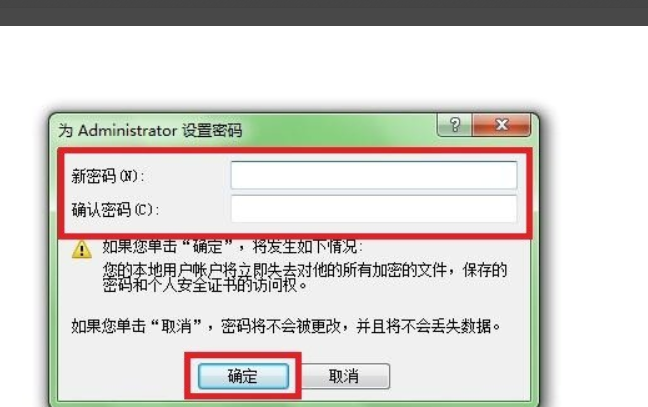
上述就是教大家的一种最常用最简单的电脑屏幕密码设置的方法了,希望能帮到大家。
喜欢22






 粤公网安备 44130202001059号
粤公网安备 44130202001059号