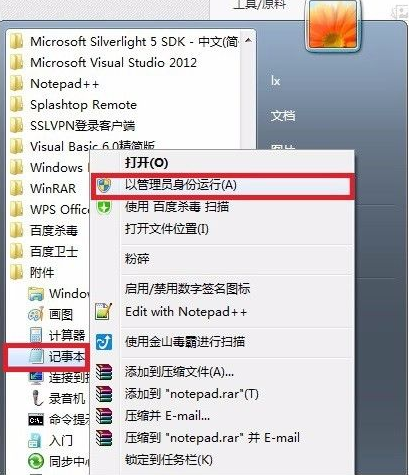
相信朋友们对于共享打印机都不是很陌生,尤其是在局域网里面,由于是同一个网段,所以连接打印机是一件很轻松的事情。我们仅仅需要在网上邻居里面,找到具有打印机的一台电脑,然后双击这个打印机图标,这样就可以实现共享了。但是如果不同网段呢?下面我们就来看看不同网络怎么共享打印机的详细操作。
1、首先修改需要连接打印机电脑上的Hosts文件(不是已连接打印机的电脑),Hosts文件在C:\Windows\System32\drivers\etc下,有的Win7打开该文件提示“没有权限修改”,请在附件中的“记事本”图标上右键单击出现选项卡里,选择“以管理员权限运行”,再在记事本里打开文件就可以修改保存了
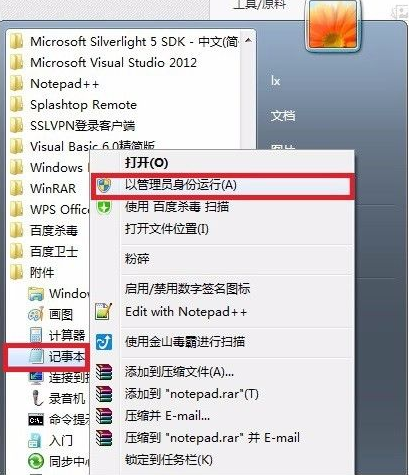
2、在打开的hosts文件里,添加上打印机所在的电脑的IP地址和计算机名称,格式如图,计算机名称和ip地址之间保留两个空格

3、在“网络和共享中心”里打开“本地连接”,然后选择“属性”,

4、再在属性里选择“Internet协议版本4”,再在“属性”选项上单击,

5、再单击“高级”选项,最后在“WINS”选项卡里,单击启用“TCP/IP 上的NetBIOS”。

6、设置完毕后,再在“运行输入口”里输入“\\10.24.**.**”回车即可出现共享打印机,在打印机图标上双击就可以安装驱动,使用局域网内的打印机了。

以上就是不同网络怎么共享打印机的操作步骤啦,希望能帮助到大家。






 粤公网安备 44130202001059号
粤公网安备 44130202001059号