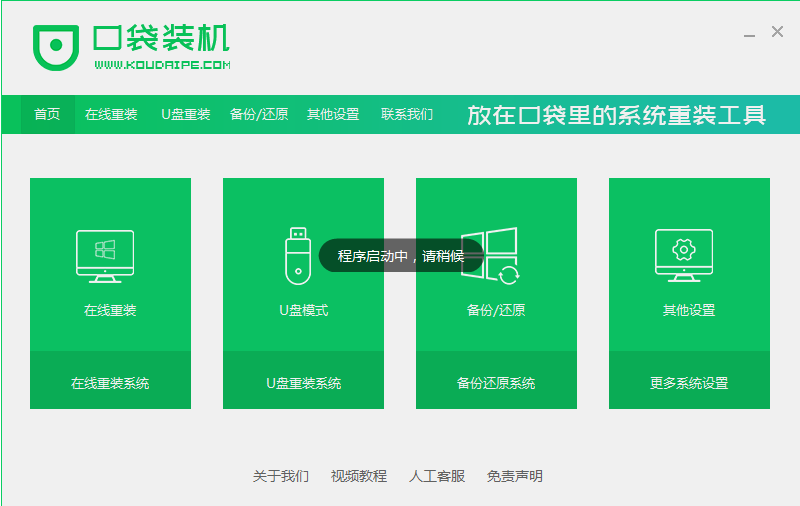
很多人电脑出现问题通常都是花钱找人维修,实际上如果我们自己也能够重装系统的话自己就能解决一些系统问题,下面一起来看看u盘如何给电脑重装系统吧。
1、找到一台正常的电脑上下载一个口袋装机软件并打开。
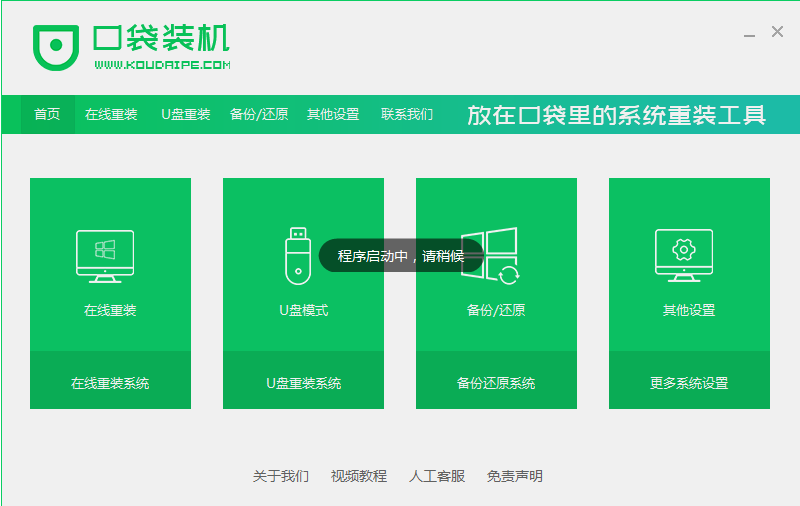
2、打开软件选择制作系统,然后点击制作U盘,选择我们要制作的系统,点击开始制作。
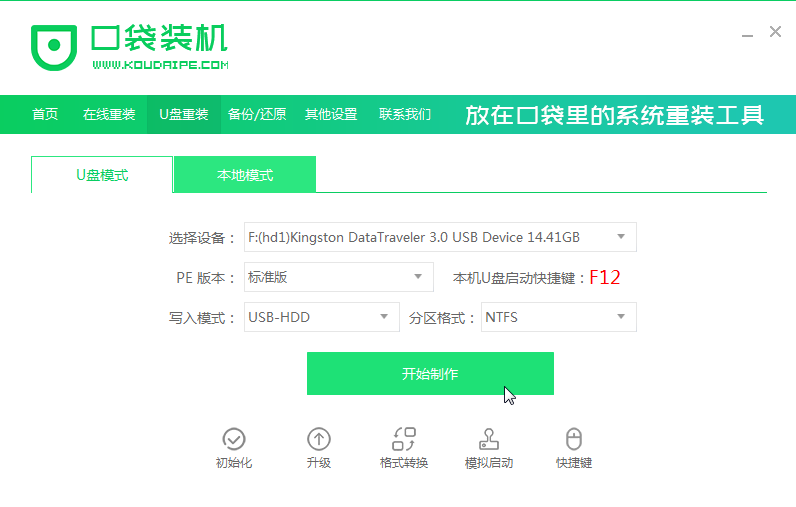
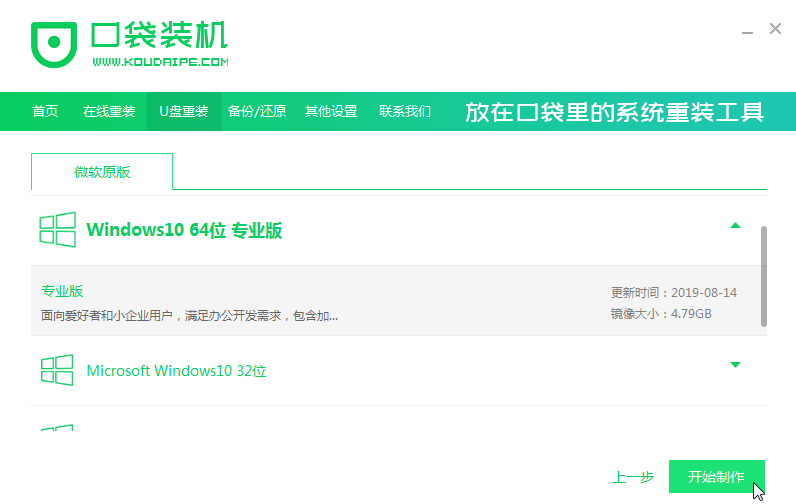
3、接下来系统会弹出这么一个窗口,我们点击确定。
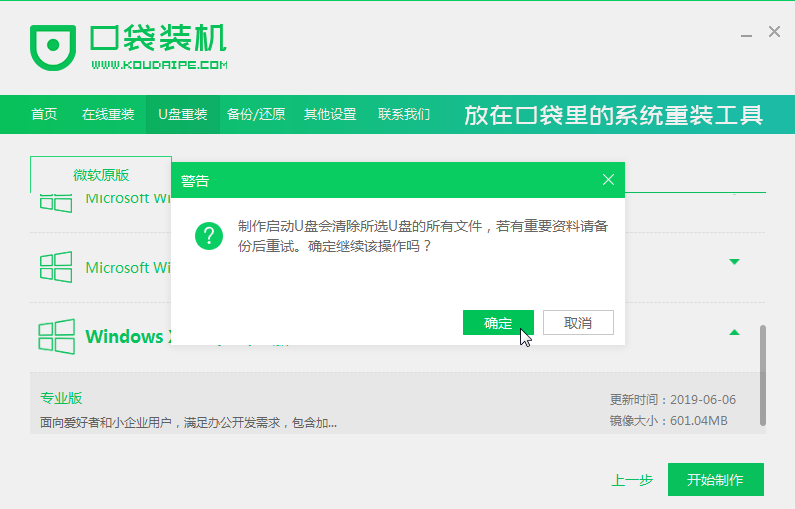
4、启动U盘制作完成之后我们就点击立即重启。
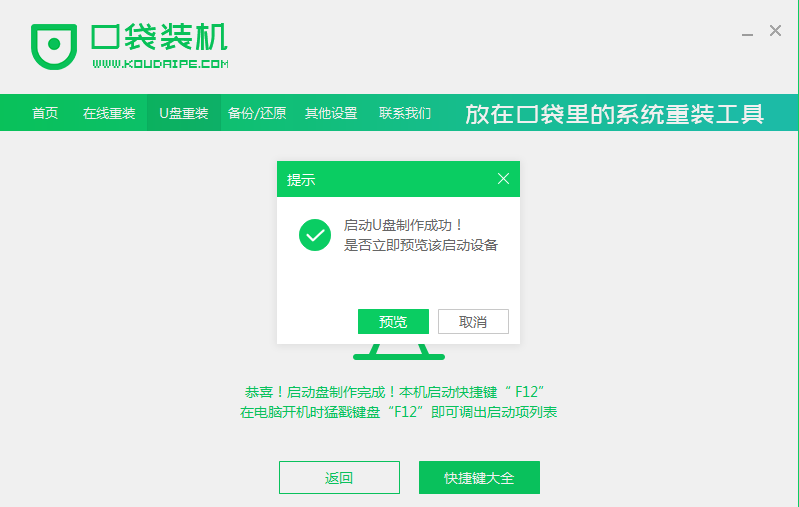
5、重启完电脑之后插上U盘开机,快速按F12,不同的电脑启动快捷键是不一样的,在引导菜单中选择U盘,我们需要返回主页面继续安装。
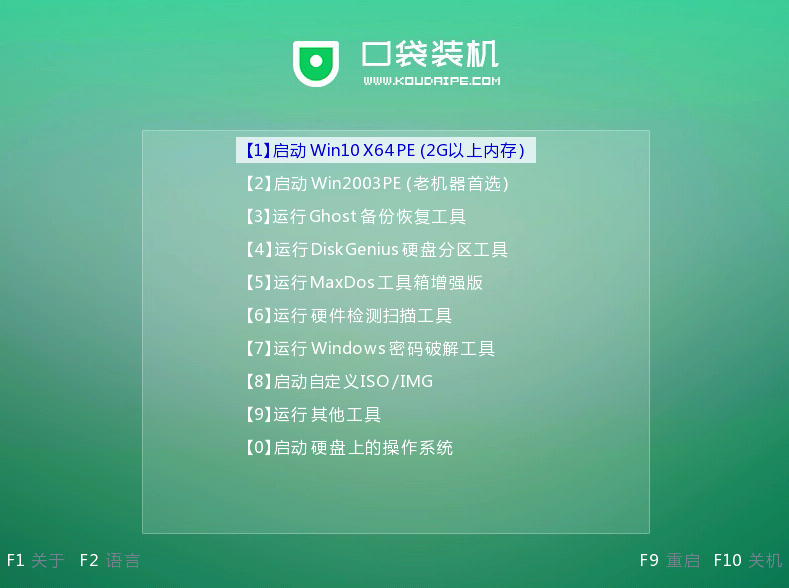
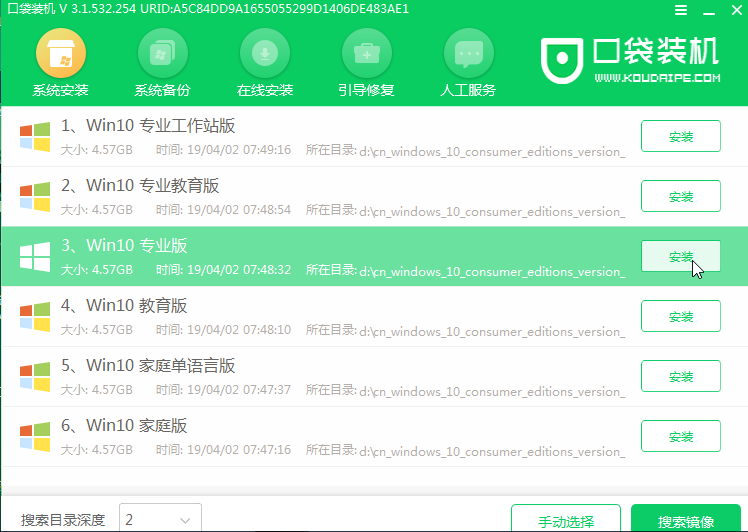
6、一般我们都选择安装在C盘。
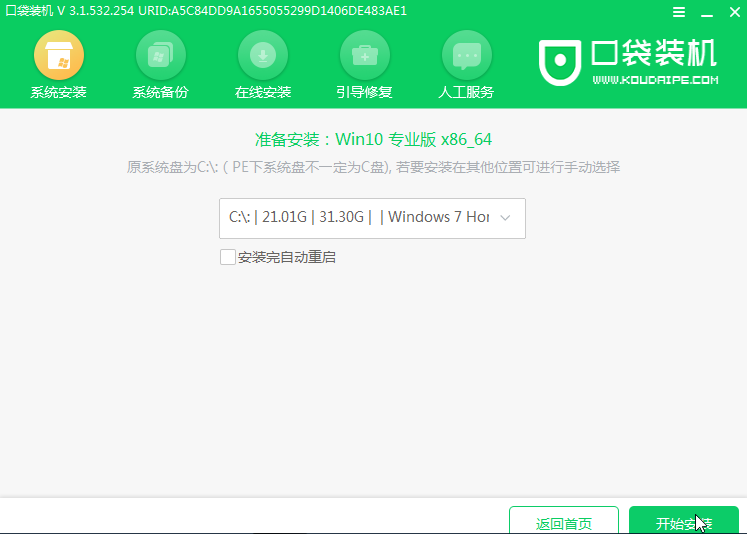
7、安装完成之后重启电脑。
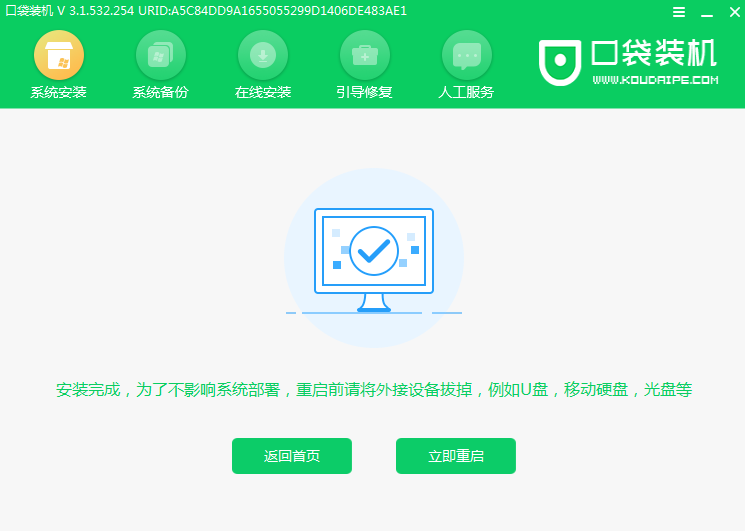
8、这样我们的系统就重装完成了。
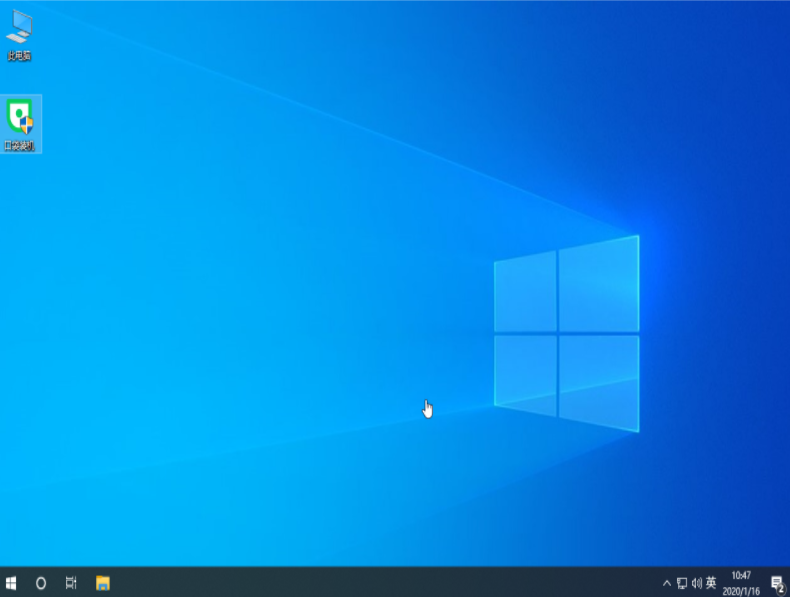
以上就是电脑u盘pe装系统教程步骤了,如果这篇文章帮到了你就分享给其他有需要的人吧。






 粤公网安备 44130202001059号
粤公网安备 44130202001059号