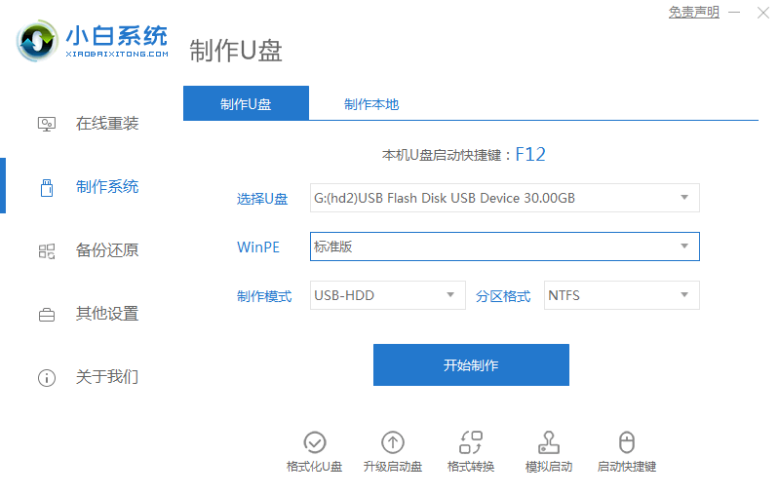
使用u盘启动盘安装系统是常用的方法之一,但不少小伙伴连制作u盘启动盘都不会,更不用说重装系统了,那么要怎么制作u盘启动盘呢?下面小编就给大家带来u盘启动盘制作方法.
1.首先我们需要准备一个8G内存的空白u盘,然后下载一个小白一键重装系统软件(安装时注意关闭杀毒软件,避免拦截安装)我们打开软件,点击“制作系统”选项,选择“开始制作”即可。
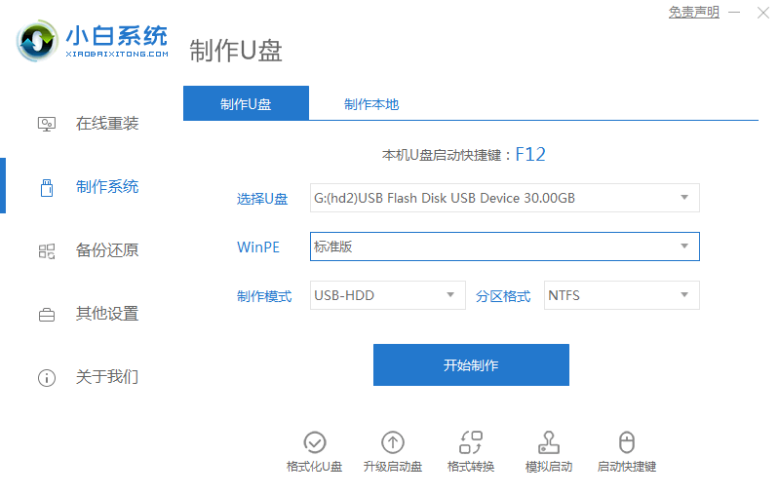
2.选择我们需要制作的系统,点击“开始制作”按钮。
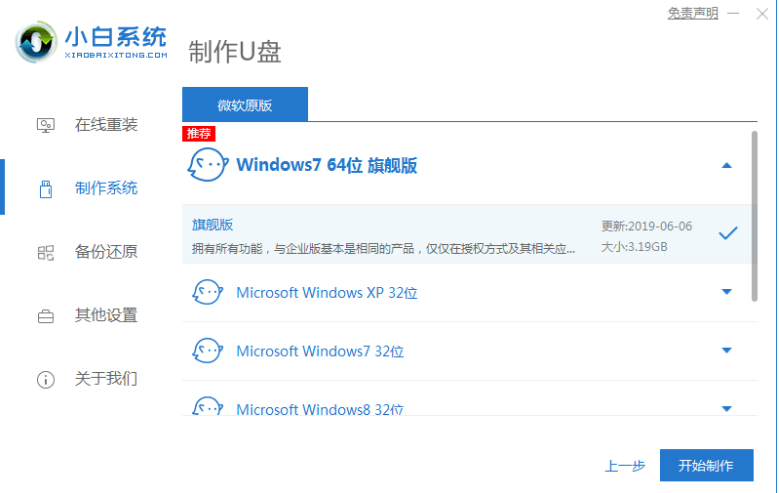
3.u盘格式化操作,我们点击“确认”进入到下一步。(重要文件提前备份好)
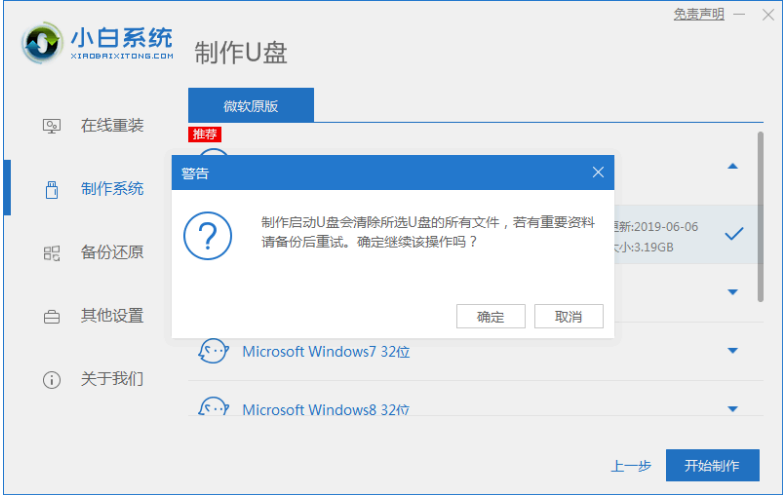
4.开始下载系统镜像文件及PE系统,此时耐心等待下载完成即可。
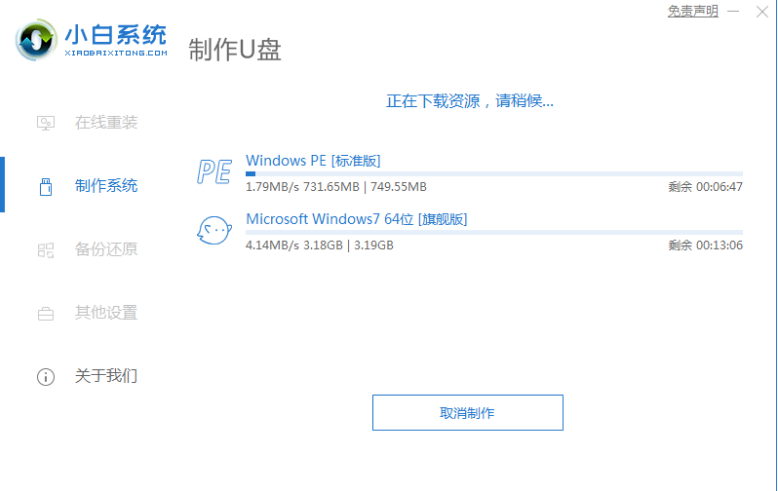
5.下载完成后,我们点击取消,关闭软件重新启动电脑,这样我们的u盘启动盘就制作好啦。
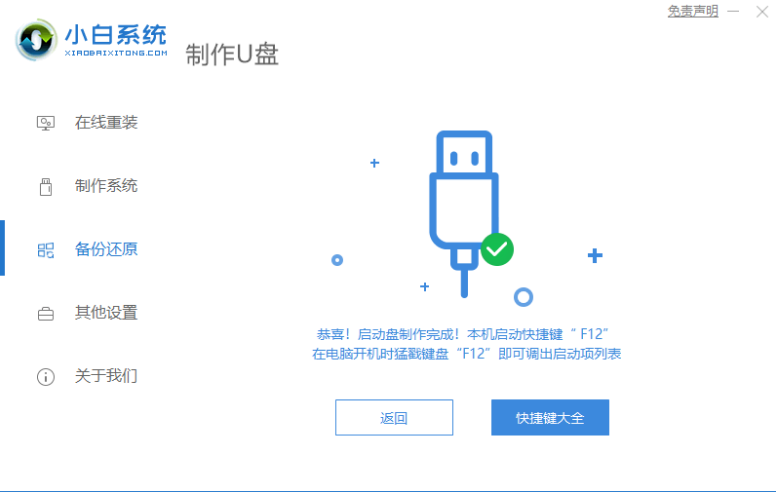
6.将u盘插入需要安装系统的电脑中,开机时按F12进入到u盘启动项页面,选择“USB”u盘制作盘为第一启动项。
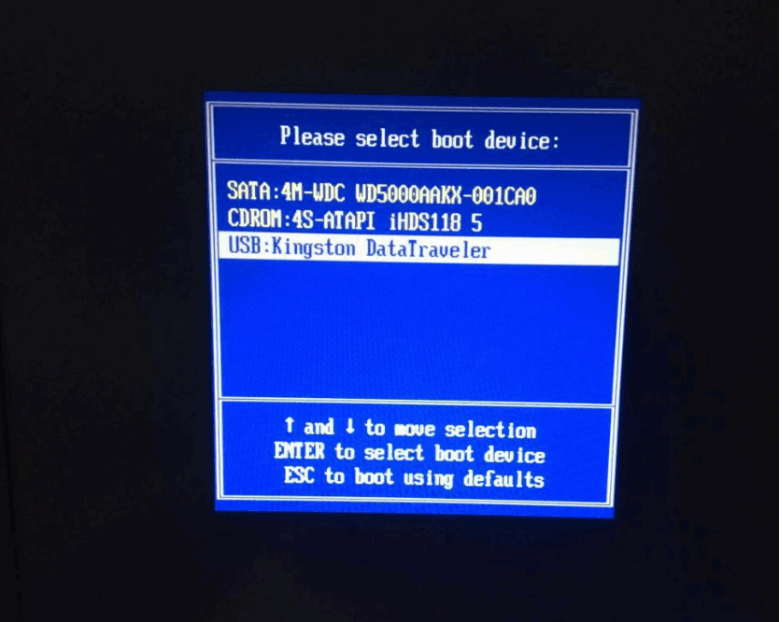
7.然后我们进入到pe系统主页面中,选择“01”进入到桌面。

8.进入桌面打开我们的小白装机工具开始安装刚刚下载的系统镜像即可。
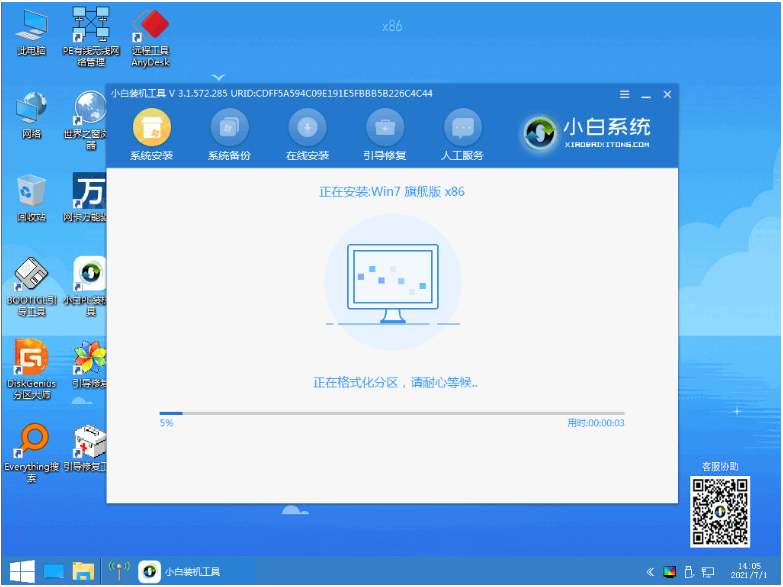
9.安装完成后,我们将u盘移除电脑,点击“立即重启”。
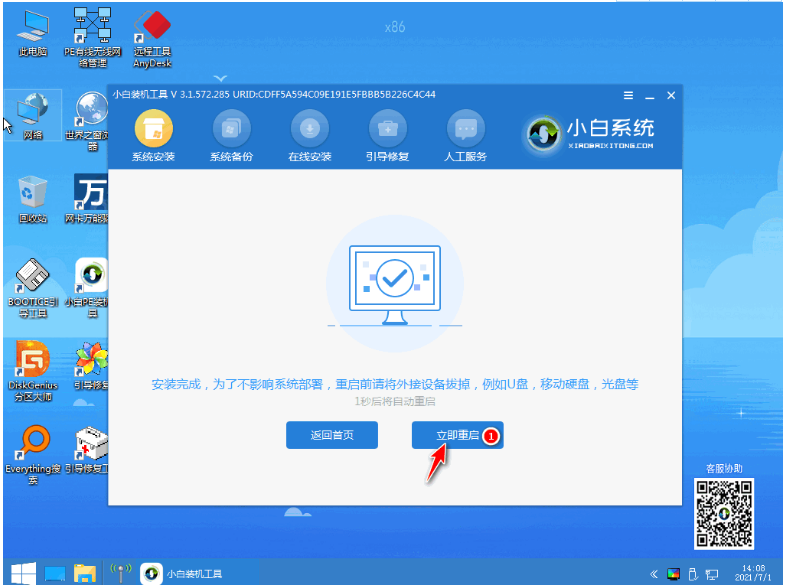
10.当重启进入到系统页面时安装就成功啦。
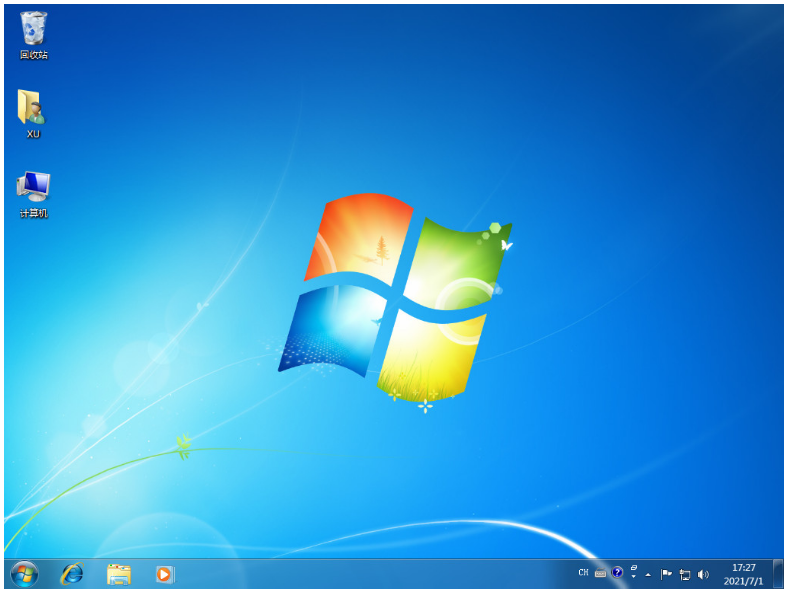
以上就是u盘启动盘制作方法,希望能帮助到大家.






 粤公网安备 44130202001059号
粤公网安备 44130202001059号