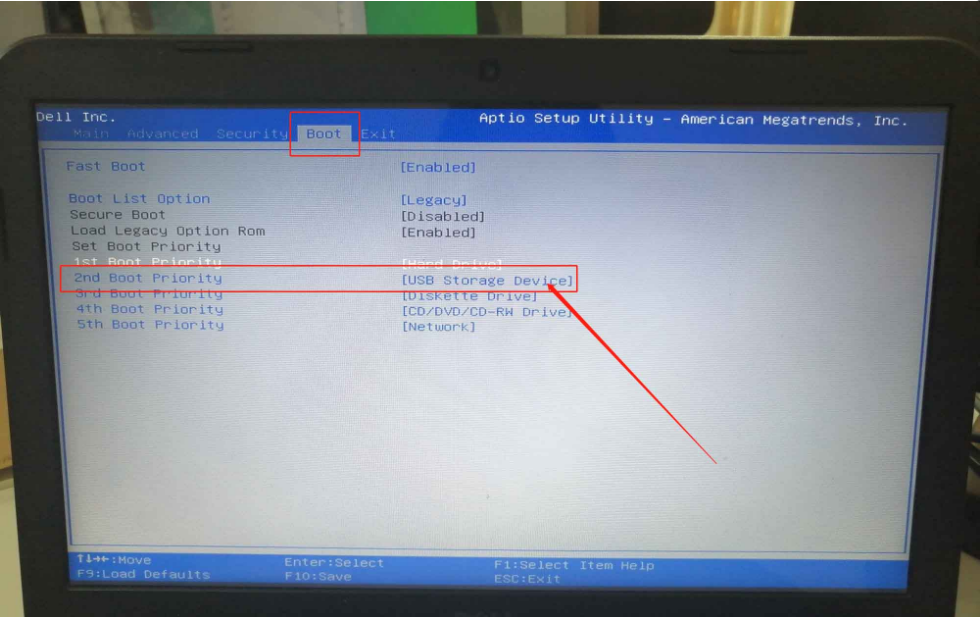
许多用户都喜欢使用U盘来安装系统,那么就需要进入U盘启动将U盘设置为第一启动项,然而有很多win10系统用户还不知道要怎么进入U盘启动,现在的大多数电脑都支持快捷键进入U盘启动,下面小编要来跟大家说说win10怎么进入u盘启动模式的教程,大家一起来看看吧。
工具/原料:笔记本电脑
系统版本:windows10
品牌型号:联想
软件版本:装机吧一键重装系统软件
操作方法:
第一步:查询该电脑型号对应的BIOS设置界面热键
第二步:重启电脑,在Windows开机画面出现的时候(带有电脑品牌logo),快速按下热键进入BIOS界面
第三步:进入BIOS界面后,利用方向键左右移动至BOOT菜单,准备设置u盘启动
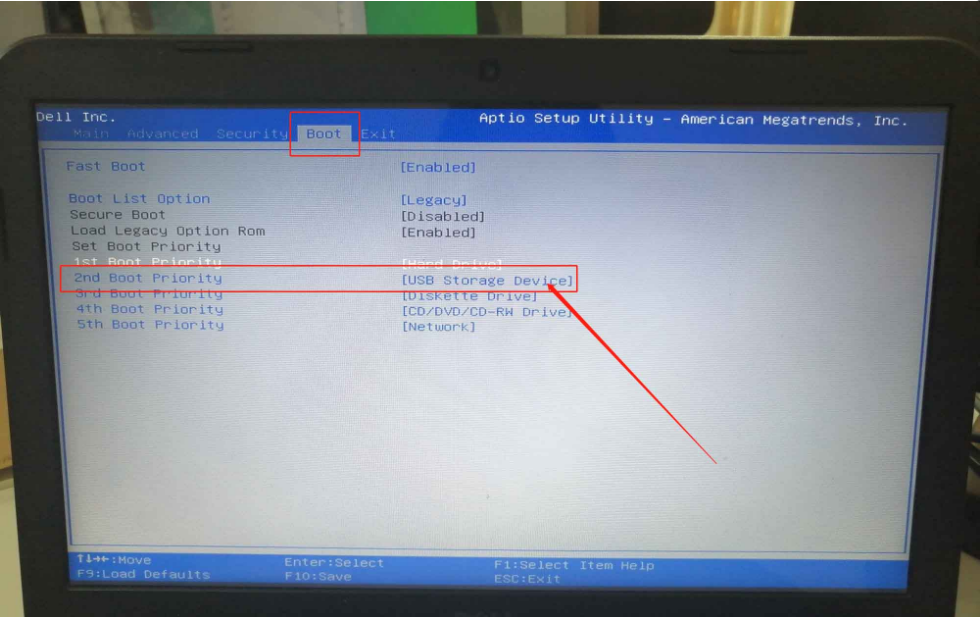
第四步:在BOOT菜单中,我们找到u盘对应的U盘选项,使用“+”移动至第一选项,按下F10保存并退出即可(一般情况下,带有“USB”字眼的选项,或者带有u盘品牌的选项,即为U盘选项)
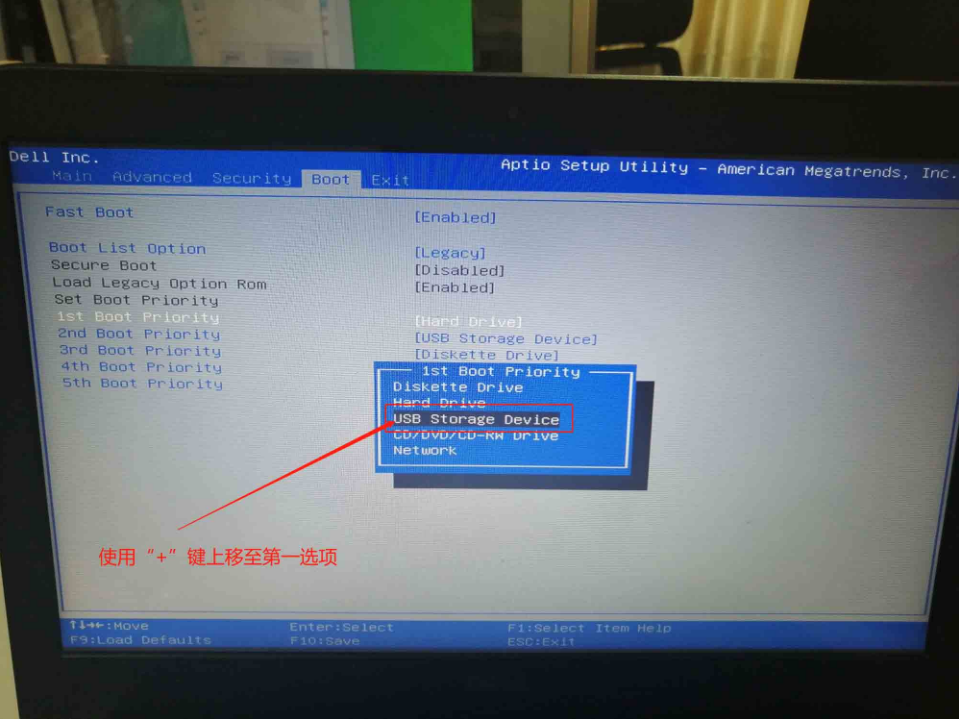
总结:
操作方法:
第一步:查询该电脑型号对应的BIOS设置界面热键
第二步:重启电脑,在Windows开机画面出现的时候(带有电脑品牌logo),快速按下热键进入BIOS界面
第三步:进入BIOS界面后,利用方向键左右移动至BOOT菜单,准备设置u盘启动
第四步:在BOOT菜单中,我们找到u盘对应的U盘选项,使用“+”移动至第一选项,按下F10保存并退出即可。
注意事项:不同电脑有不同的按键,要自己查清楚喔。
以上就是win10怎么进入u盘启动模式啦,希望能帮助到大家。






 粤公网安备 44130202001059号
粤公网安备 44130202001059号