小编教你怎样用U盘装系统
- 分类:u盘教程 发布时间: 2017年08月16日 14:05:06
有些网友在网上问道,怎样用U盘装系统?关于这个问题,小编有一种方法可以帮你们解决。下面就怎样用U盘装系统给出的图文教程。
使用U盘如何装系统?想使用U盘装系统的朋友,看过来,这里有你们想要的答案,下面就是小编写的一篇关于使用U盘如何装系统的图文方案。
怎样用U盘装系统图文解说
下载并打开【小白一键重装系统】
怎样用U盘装系统(图1)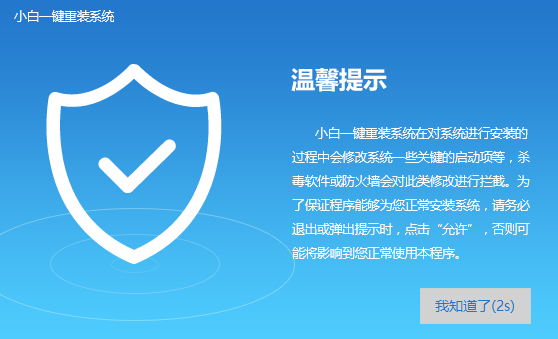
选择U盘模式
怎样用U盘装系统(图2)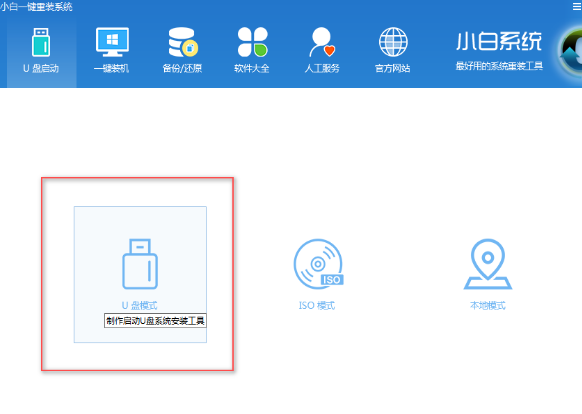
插入U盘,并勾选
怎样用U盘装系统(图3)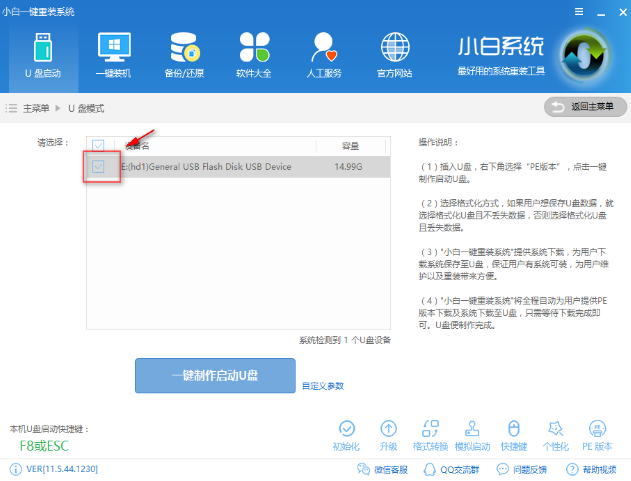
点击一键制作启动u盘
怎样用U盘装系统(图4)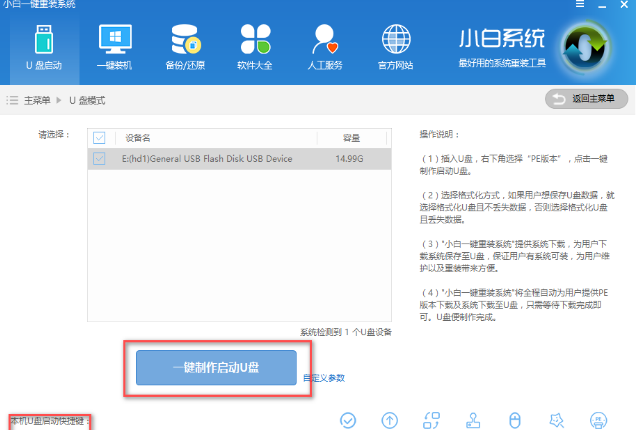
点击确定
怎样用U盘装系统(图5)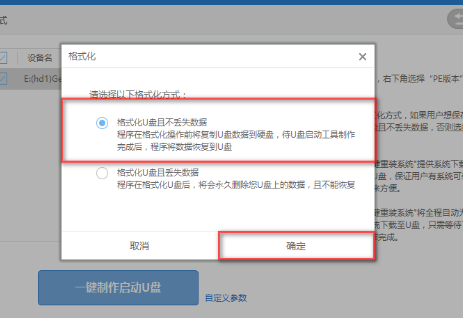
选择想要的系统镜像,点击下载
怎样用U盘装系统(图6)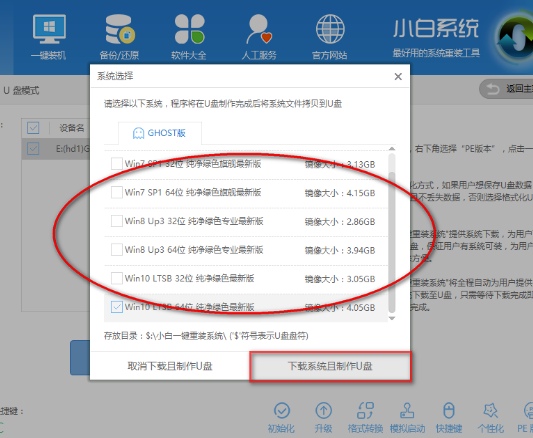
格式中,
怎样用U盘装系统(图7)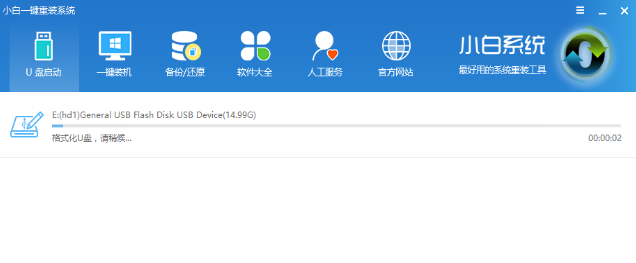
重启电脑,进入bios设置
怎样用U盘装系统(图8)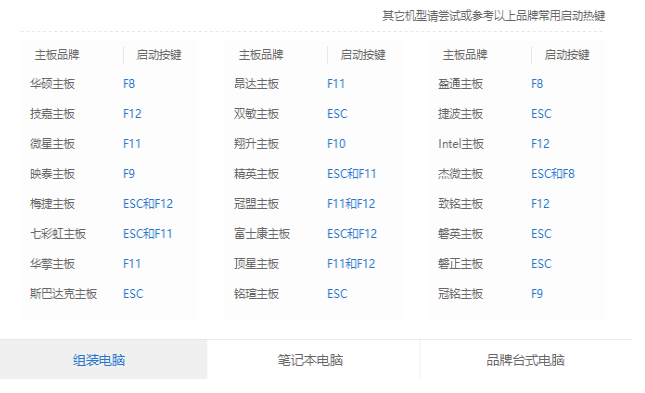
利用方向键盘【→,←】,选项移到BIOS
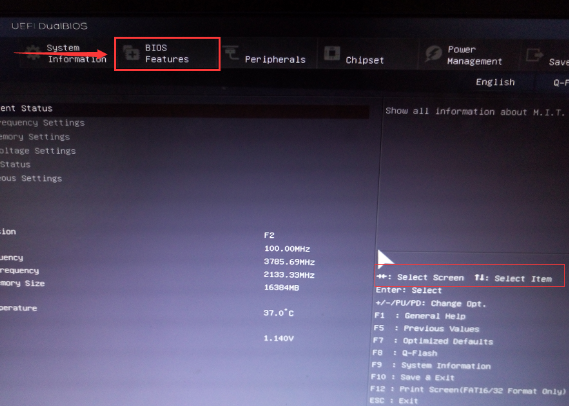
怎样用U盘装系统(图9)
通过【↑,↓】将子菜单(USB)的启动下置顶
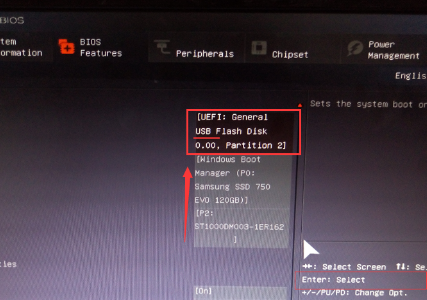
怎样用U盘装系统(图10)
选择(yes)
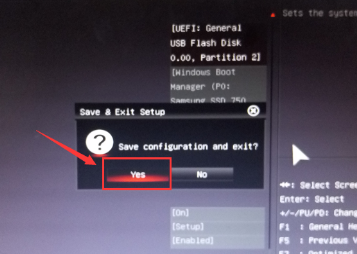
怎样用U盘装系统(图11)
选择一个启动.
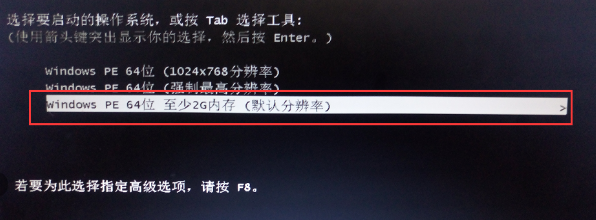
怎样用U盘装系统(图12)
进入安装
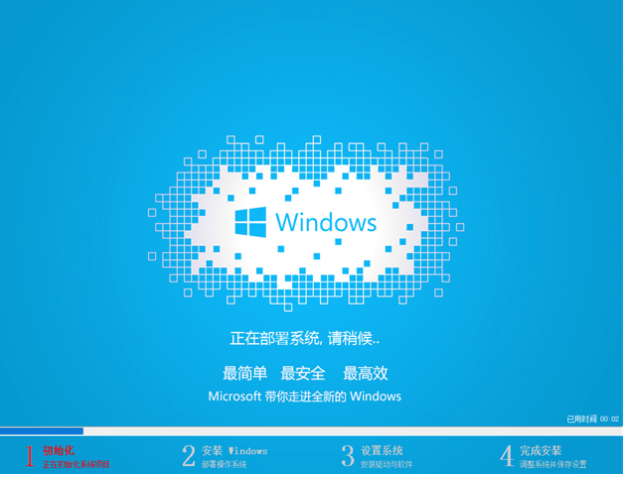
怎样用U盘装系统(图13)
点击“是”
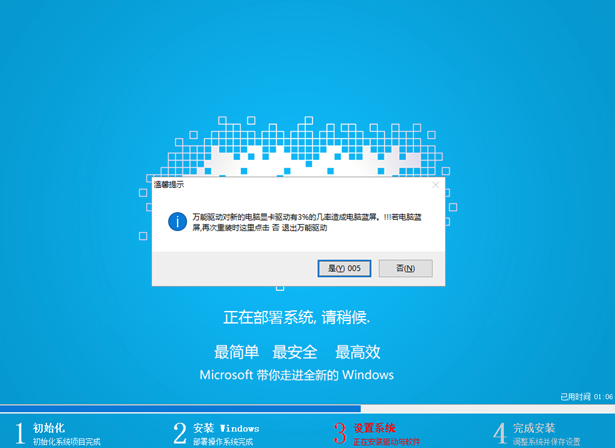
怎样用U盘装系统(图14)
安装驱动
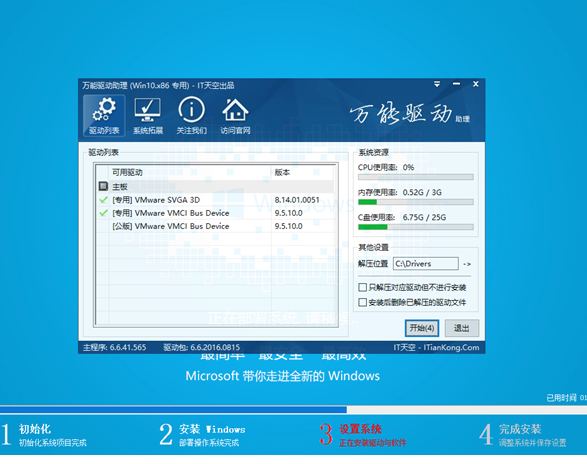
怎样用U盘装系统(图15)
完成安装
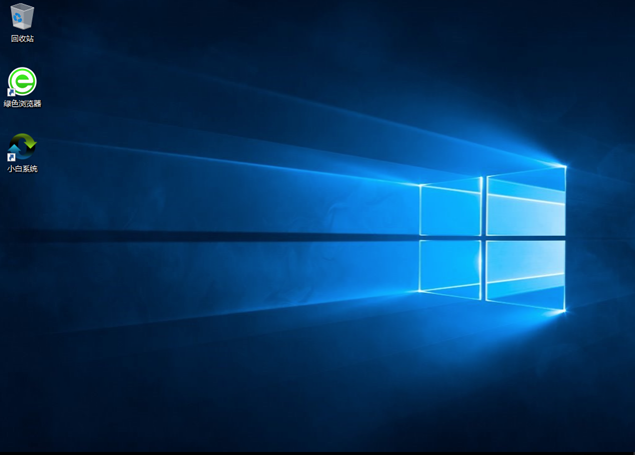
怎样用U盘装系统(图16)
以上就是关于怎样用U盘装系统的操作。
猜您喜欢
- 本地连接受限制或无连接怎么解决..2020/05/23
- cad怎么算面积2020/09/25
- 开机遇到电脑黑屏只有鼠标怎么解决详..2021/05/08
- 手机游戏王者荣耀局内头衔在哪里设置..2020/12/26
- 华硕win7系统重装教程2017/01/22
- 手机微信怎么打网络电话2021/05/22
相关推荐
- 联想bios怎么更改内存条频率.. 2020-09-03
- 小编告诉你锐炬xe显卡能玩什么游戏.. 2021-01-29
- U盘启动安装xp原版系统 2013-04-01
- 抖音合拍接唱时声音延迟如何解决.. 2021-07-30
- 电脑关不了机怎么办 2020-10-30
- y7000p与y9000x选哪个 2021-08-17




 粤公网安备 44130202001059号
粤公网安备 44130202001059号