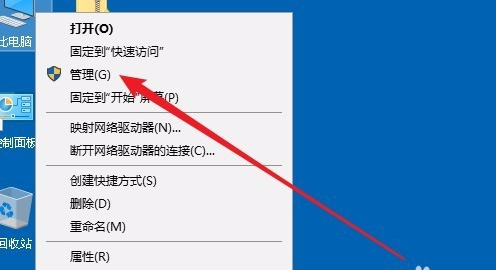
有些朋友的电脑买过来之后发现只有一个c盘,只有以恶搞c盘感觉很不好用,那么电脑如何分区呢?其实分区的方法很简单,下面小编就以win10系统为例来跟大家说说电脑如何分区。
给电脑分区也就是磁盘分区,一般来说我们的电脑中都要有多个磁盘分区会比较好,如果只有一个分区的话到时候管理起来会很麻烦,下面小编就来说说给电脑磁盘分区的具体操作。
只有一个磁盘的电脑如何分区
1.进入win10桌面,鼠标右键“此电脑”图标,选择“管理”打开。
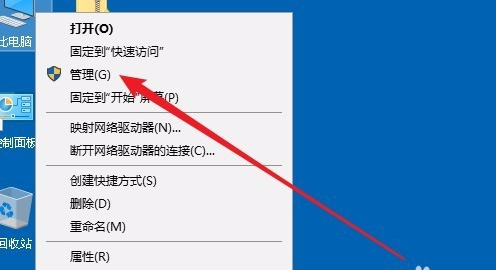
磁盘分区图-1
2.在计算机管理窗口中点击界面左侧的“磁盘管理”,进入下一步。
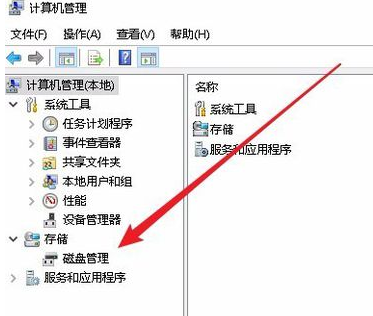
磁盘分区图-2
3.然后我们可以看到游街界面中只有一个磁盘分区。
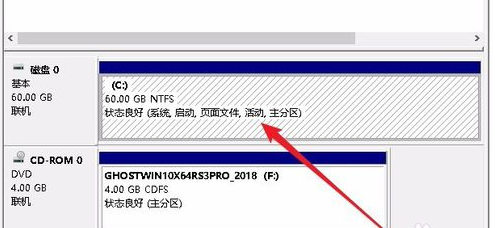
磁盘分区图-3
4.鼠标右键该分区,在弹出菜单中选择“压缩卷”,进入下一步。
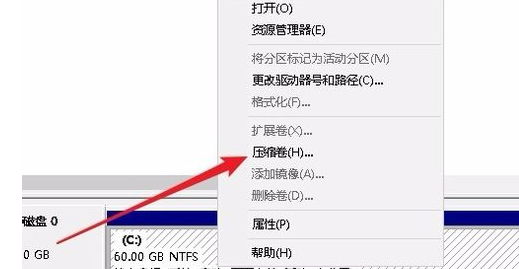
磁盘分区图-4
5.接着在弹出的“压缩C”窗口中输入新分区的大小,小编这里输入的是20000,也就是差不多20GB。
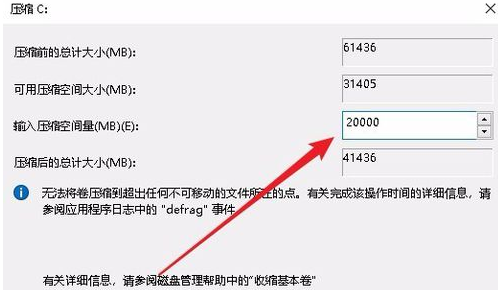
磁盘分区图-5
6.然后右键点击新的分区,在弹出菜单中选择“新建简单卷”,进入下一步。
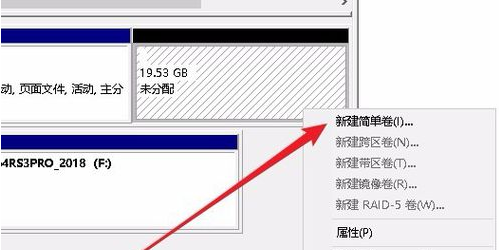
如何分区图-6
7.这时会弹出一个新建简单卷向导窗口,剩下的根据提示操作就可以了,一般就是点击“下一步”按钮就可以了。
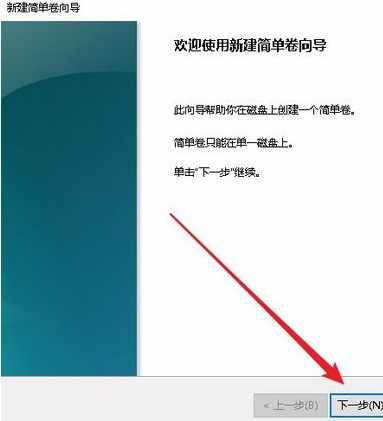
如何分区图-7
8.设置完成后,我们就可以看到分区已经创建完毕了。
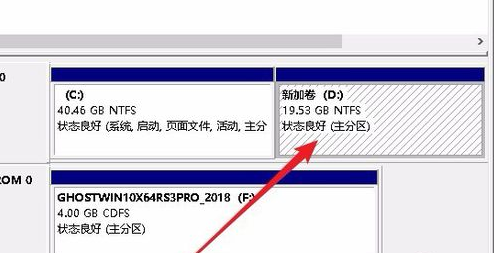
如何分区图-8
以上就是电脑分区的方法了,希望对您有帮助。






 粤公网安备 44130202001059号
粤公网安备 44130202001059号