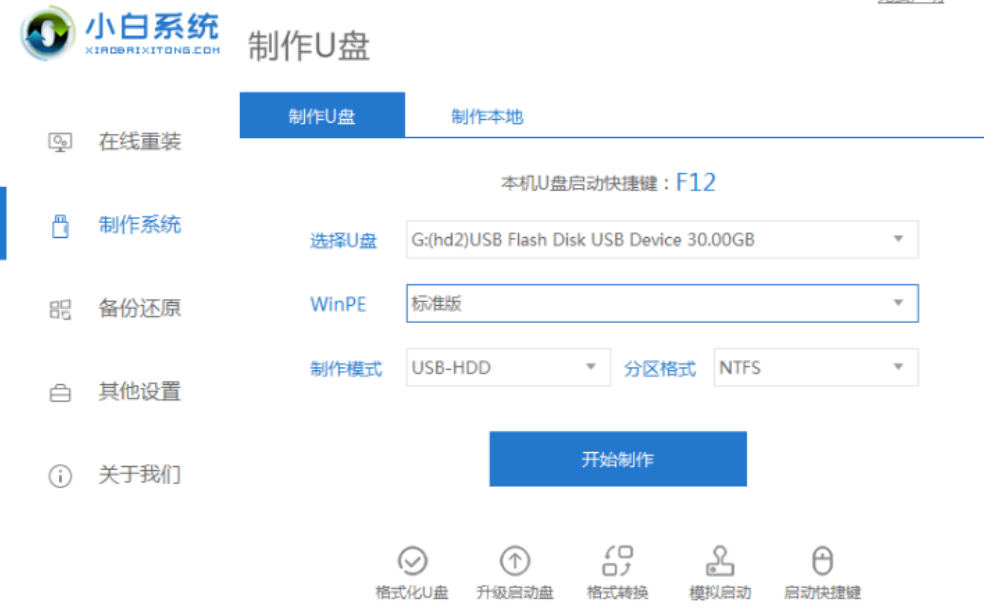
重装系统的方法不是系统直装就是u盘重装系统,而u盘重装系统是非常不错的,但很多小伙伴都不会使用u盘重装系统,那么自己用u盘怎么重装系统呢?下面小编就教大家新手自己用u盘重装系统的具体操作.
系统版本:windows10系统
品牌型号:华硕VivoBook14
软件版本:小白系统v2290
方法
1、关闭杀毒软件,打开小白一键重装系统软件,并u盘插入电脑。点击界面左侧的“制作系统”,选“开始制作”下一步。
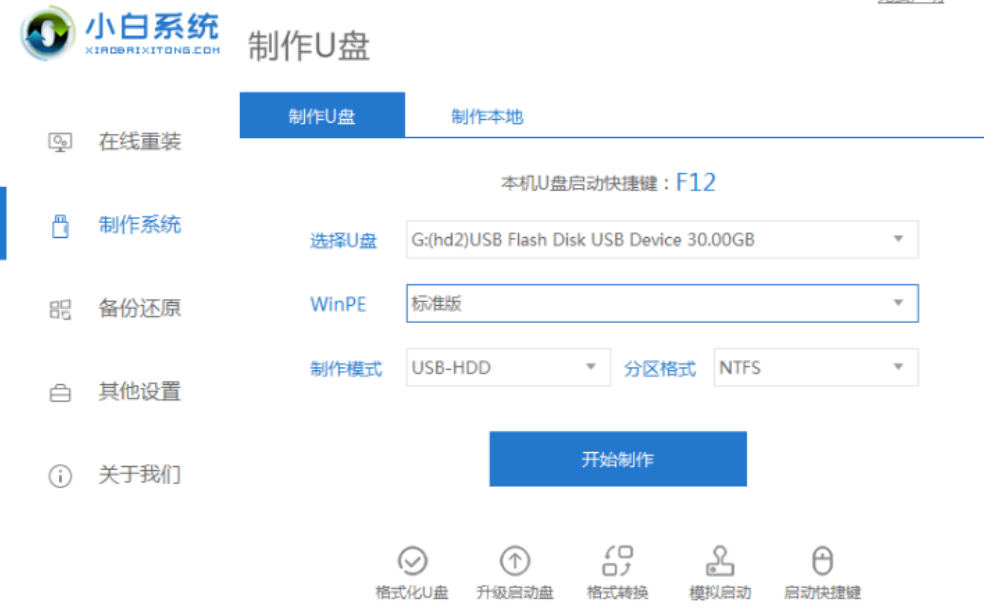
2、勾选需要安装的windows系统,点击界面右下角的“开始制作”按钮。
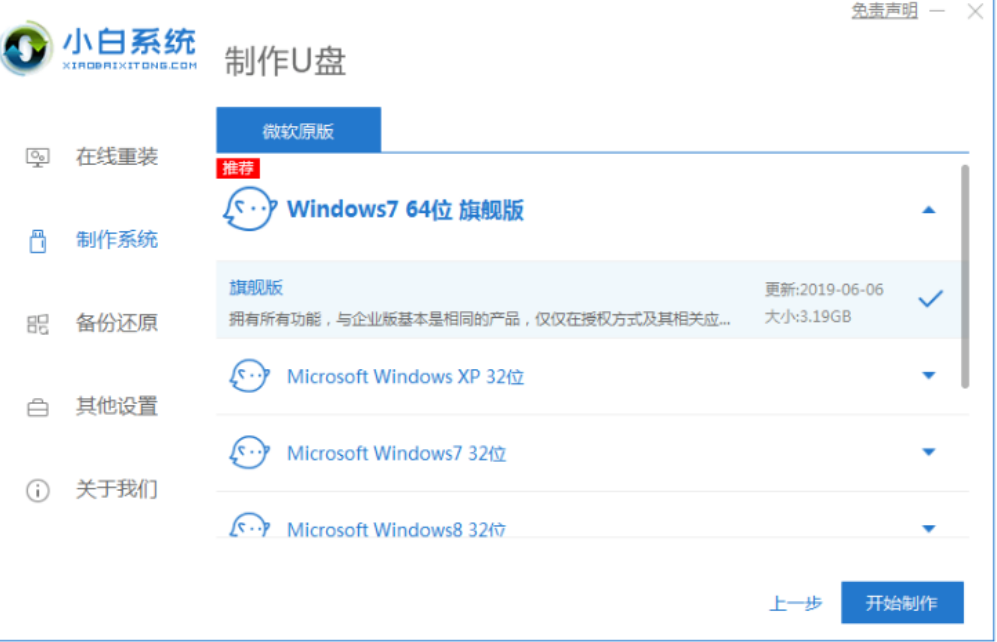
3、等待提示“启动u盘制作成功”后,就可以直接拔出u盘了。
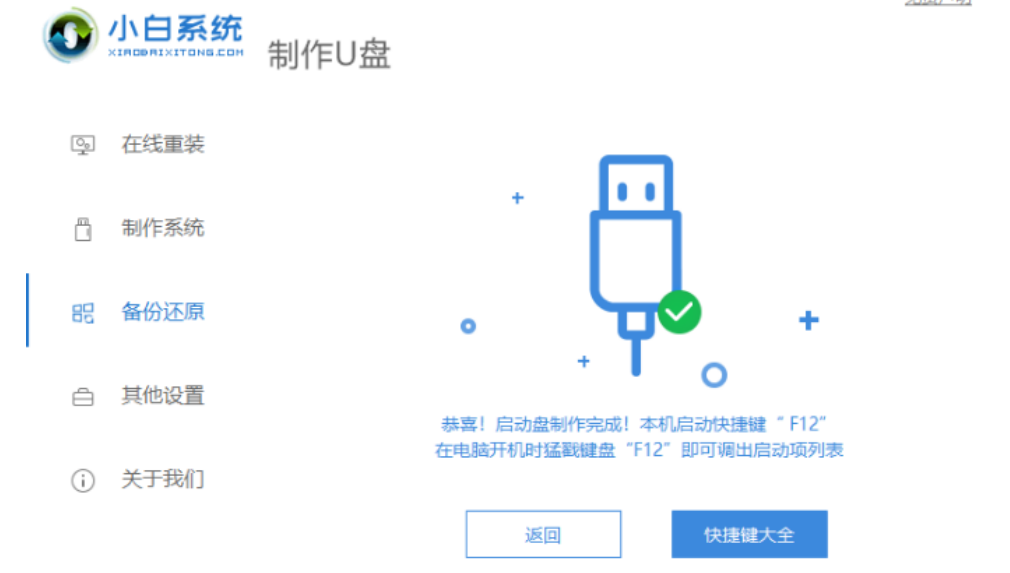
4、将u盘插入电脑,开机快速断续的按热键进入快速启动菜单(注意:启动热键一般在出现电脑品牌logo的下方会有提示)。
5、进入快速启动菜单界面后,选择u盘启动项按回车键进入PE选择界面。
6、通过上下键移到“启动win10x64PE(2G以上内存运行)”按回车键进入。

7、选择需要安装的系统版本点击“安装”,目标分区一般为“C盘”,点击“立即安装”。
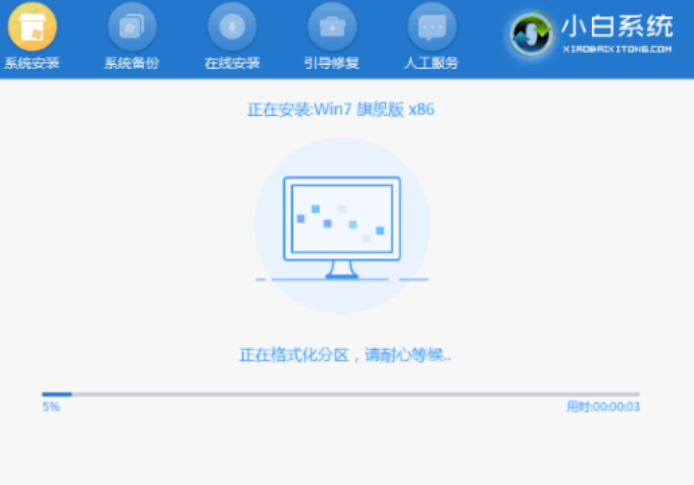
8、等待系统安装完成后,按照提示拔掉u盘,点击“立即重启”电脑就可以了。
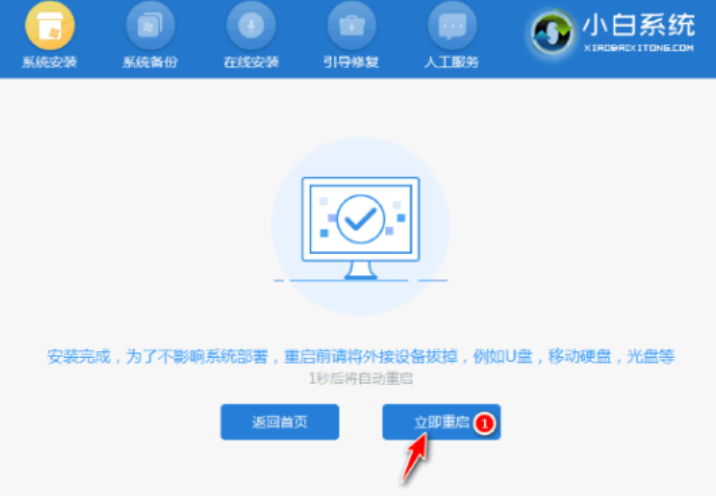
9、进入以下界面,就表示安装成功啦。

总结
上述内容就是关于u盘重装系统具体操作步骤,大家可以根据教程操作即可完成系统重装啦。






 粤公网安备 44130202001059号
粤公网安备 44130202001059号