win11下安装win10双系统的方法介绍
- 分类:win11 发布时间: 2021年12月25日 10:35:00
有网友升级了win11系统后用不太习惯,但是又不想放弃使用win11的新功能,因此想在win11下安装win10双系统,方便自己双系统切换使用.那么win11如何安装win10双系统?下面教下大家win11安装win10双系统的方法。
win11下安装win10双系统的方法如下:
一、硬盘分区
我们使用鼠标右键win11系统底部的开始菜单,选择磁盘分区功能打开。然后选中磁盘给安装win10系统划分一个磁盘分区出来,一般建议至少预留50G左右。(注意先找到大的磁盘右键压缩卷,然后按照指引划分出一个可用的空白空间,然后再选中空白分区鼠标右键执行新建简单卷,即可得到新的分区了。这里小编不详细列出,有不懂的可在“装机吧系统官网”找到相关分区方法。)
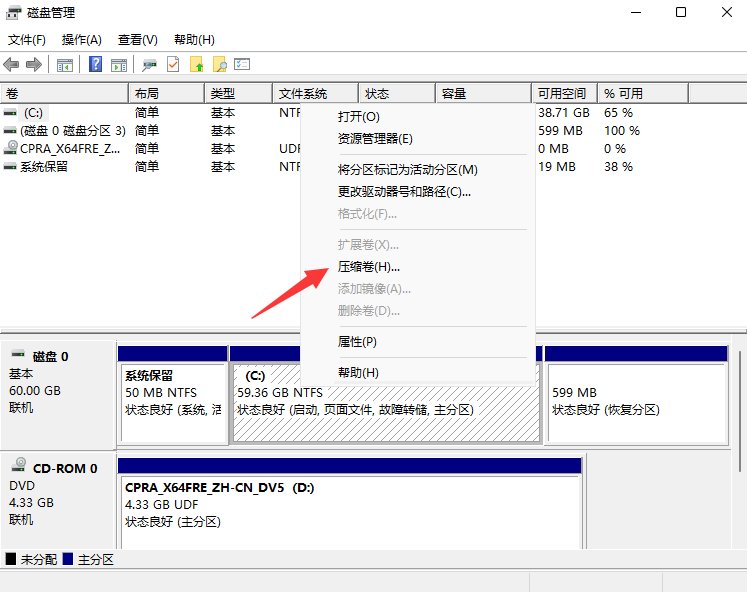
二、制作u盘启动盘重装win10系统
1、在电脑上下载安装好小白一键重装系统工具打开,插入一个8g以上的空白u盘,选择制作系统点击开始制作win10系统u盘启动盘。
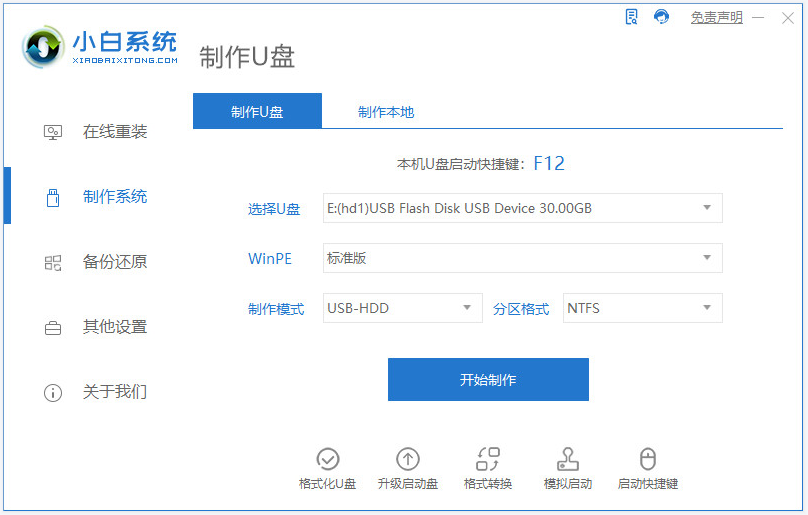
2、在制作系统界面选择需要安装的win10系统点击开始制作。
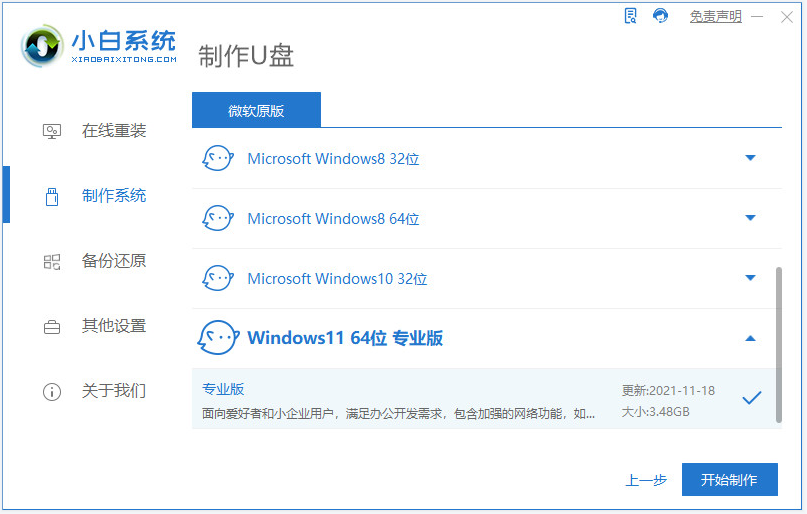
3、软件制作u盘启动盘完成后,先查看需要安装的电脑的启动快捷键是多少,再拔出u盘退出。
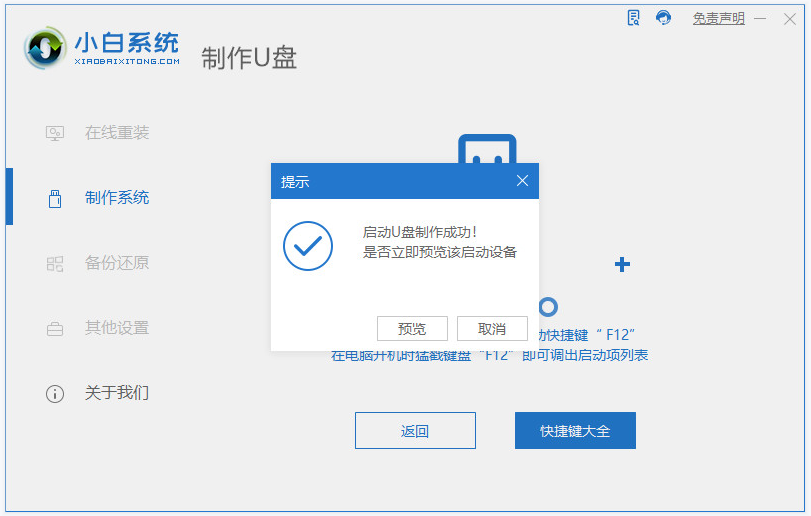
4、然后将u盘启动盘插入要安装系统的电脑中,重启电脑不断按快速启动键进入快速启动菜单页面,将启动项设置为u盘启动项进入。
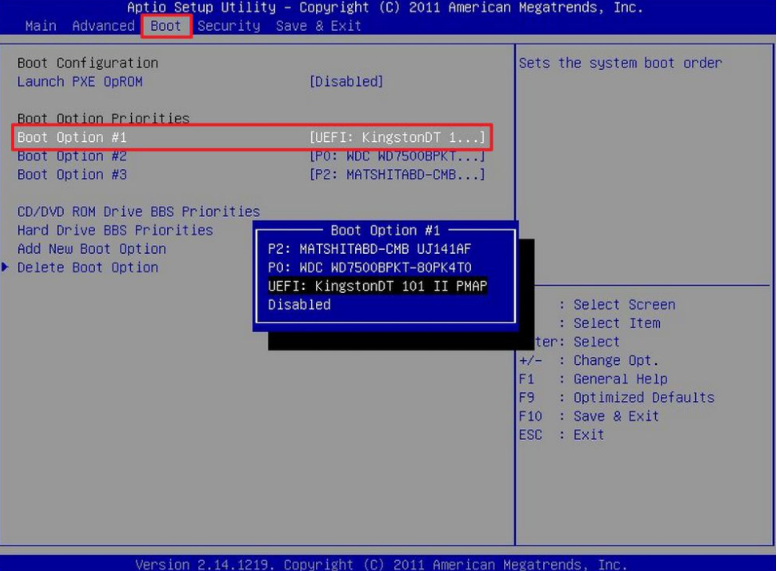
4、在pe选择界面,选择第一项pe系统进入。
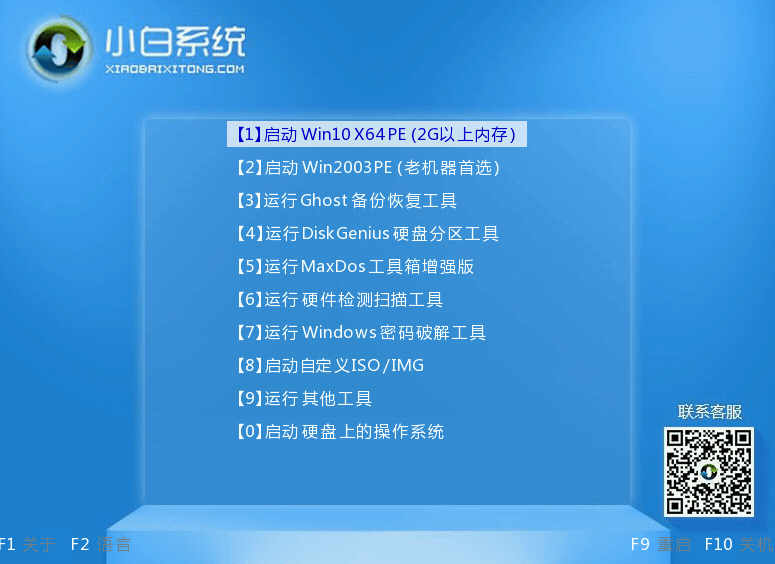
5、进入pe系统之后打开小白装机工具,选择win10系统开始安装到上诉步骤划分的硬盘分区。
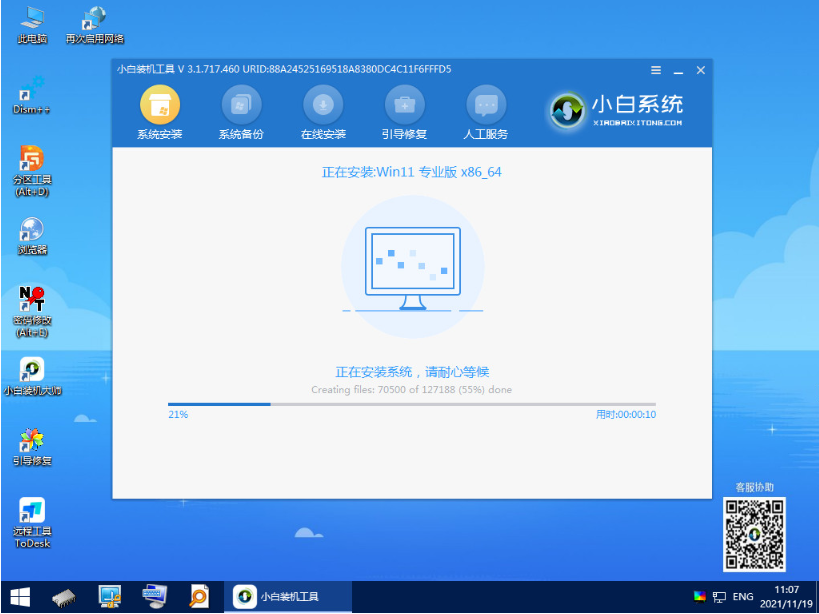
6、耐心等待软件自动修复win10+win11双系统引导,提示安装完成后,选择重启电脑。
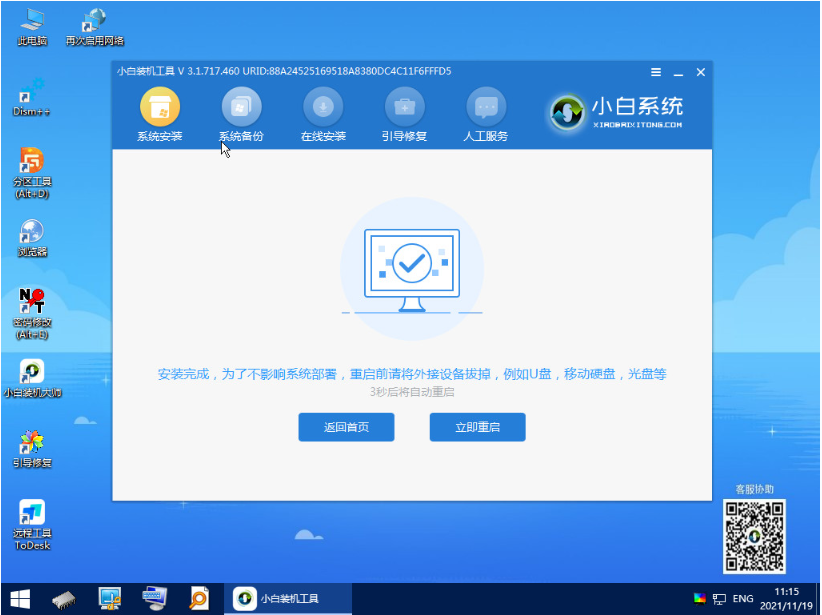
7、拔掉u盘重启电脑后,会出现win10和win11双系统菜单。
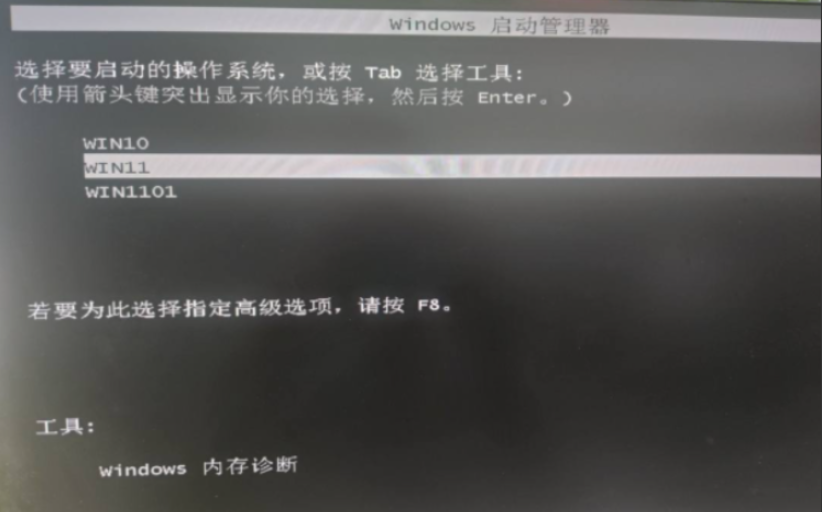
8、选择win10系统后自动完成后续的程序安装,进入系统桌面即安装成功。之后每次开机就可以根据自己的需要选择要使用的系统启动即可。
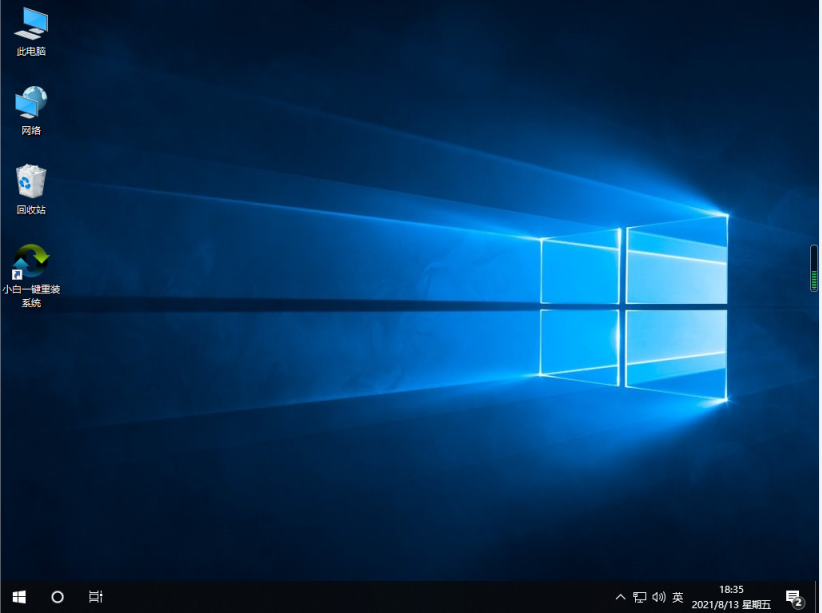
以上便是win11下安装win10双系统的方法介绍,有需要的小伙伴可以参照教程操作。
猜您喜欢
- win11安全中心下载打开方法介绍..2022/03/14
- win11镜像文件安装跳过密钥的方法..2022/02/19
- u盘进入pe系统安装win11教程2021/12/05
- win11任务栏变小后日期向下的调整教程..2022/02/16
- win11控制面板打不开的解决方法..2022/02/25
- win11怎么安装ppt的详细步骤图解..2021/09/06
相关推荐
- win11旧处理器安装教程 2021-09-25
- 笔记本怎么升级win11系统的教程介绍.. 2022-01-13
- windows11官方原版下载安装教程.. 2022-03-08
- win11关机在哪的详细介绍 2022-02-15
- windows11鼠标问题的解决方法.. 2022-02-28
- 怎样更新Windows11系统的详细步骤教程.. 2022-02-15




 粤公网安备 44130202001059号
粤公网安备 44130202001059号