win11 c盘分区教程图解
- 分类:win11 发布时间: 2022年02月16日 15:45:00
我们在刚安装完win11系统时,此时只有一个C盘分区可以供我们使用,这样非常的不方便我们管理电脑当中的应用文件,因此我们需要将其进行分区的操作,那么win11 c盘分区如何操作呢?接下来,小编就把win11 C盘分区的方法步骤带给大家。
win11 C盘分区的方法步骤
1.首先我们鼠标右键点击此电脑,选择“管理”选项,进入页面后,我们在窗口的左侧选择“磁盘管理”。

2.此时我们在分区的列表当中,使用鼠标右键选择C盘,点击“压缩卷”。

3.系统会加载出C盘当中能够分区的容量,在选择时注意我们分出的容量大型需至少留下50GB的容量,完成后点击“压缩”即可。

4.之后鼠标右键点击未分配的空间区域,选择“新建简单卷”,并点击“下一步”即可。

5.我们在最后选择磁盘格式的时候,这里需要选择“NTFS”。

6.上述操作完成后,我们在此电脑的页面就可以看到新建的分区啦。
以上就是win11 C盘分区的方法步骤所在,你学会了吗,赶快去试试吧。
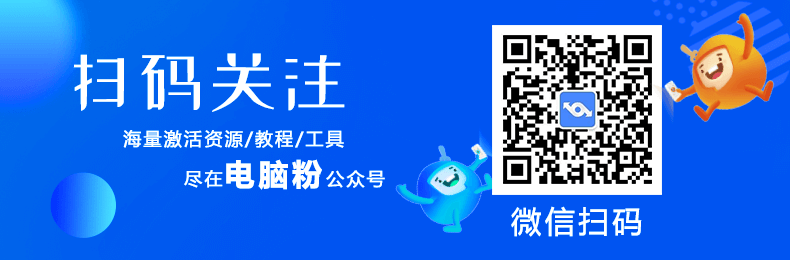
上一篇:win11分区要求的步骤
下一篇:win11密钥激活码分享
猜您喜欢
- 华硕重装系统步骤win11安装教程..2022/06/06
- win11鼠标灵敏度怎么调2022/05/14
- win11怎么升级成专业版系统2022/03/13
- 跟大家分享win11桌面图标怎么随意摆放..2021/09/17
- 怎么重装电脑系统win11专业版..2022/10/10
- win11系统快捷键设置在哪里的介绍..2022/02/15
相关推荐
- win11怎么把我的电脑图标放在桌面.. 2021-11-23
- win11怎么添加打印机的步骤教程.. 2021-08-29
- win11激活码最新2022版分享 2022-02-20
- win11右键卡死的解决教程 2022-03-23
- 联想电脑怎么重装系统win11 2022-04-22
- win11和win10区别介绍 2021-12-23




 粤公网安备 44130202001059号
粤公网安备 44130202001059号