VirtualBox安装win11系统的教程
- 分类:win11 发布时间: 2022年03月31日 09:02:20
VirtualBox安装win11系统的教程,VirtualBox虚拟机是一款免费使用的软件,用户可以在VirtualBox虚拟机上安装不同的操作系统,并且不会对当前系统造成影响,那么要怎么在VirtualBox上安装win11系统呢,下面小编来跟大家说说VirtualBox安装win11系统的教程,大家一起来看看吧。
1、进入到虚拟机的页面后,我们点击【新建】添加名称为windows,版本为windows10(64-bit),进入到下一步。
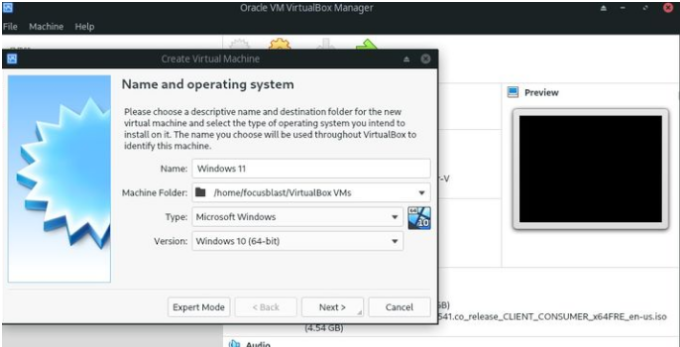
2、此时我们分配4GB的内存,点击next选项。
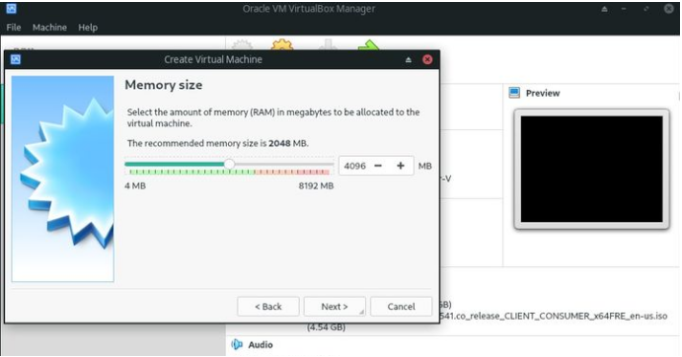
3、我们选择【立即创建虚拟硬盘】选项,并点击【创建】。
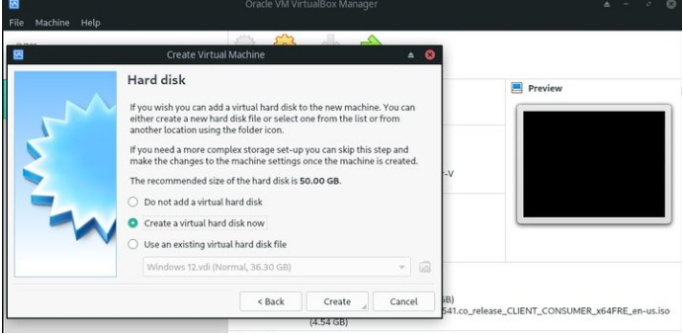
4、接着我们在进入的页面中勾选【VDI】并点击next。
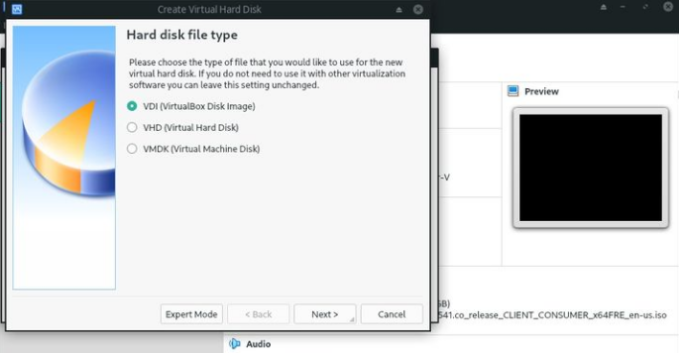
5、再勾选下方的【动态分配】选项进入到下一步当中。
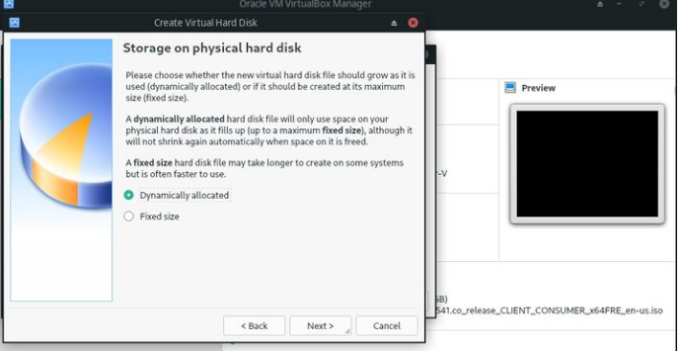
6、我们再为虚拟机分配至少35G的磁盘空间,完成后点击【create】。
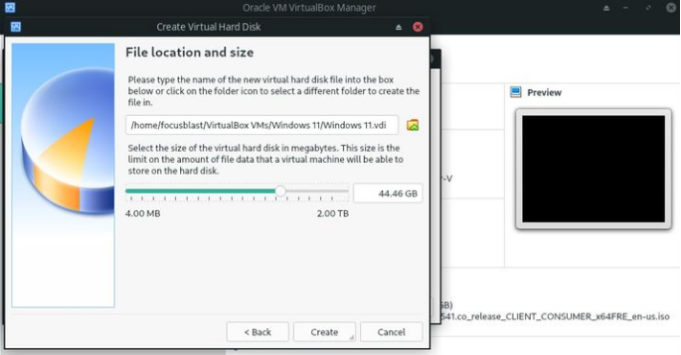
7、当创建了vm后,我们选择自己创建的VM,点击绿色箭头所在的【开始】图标。
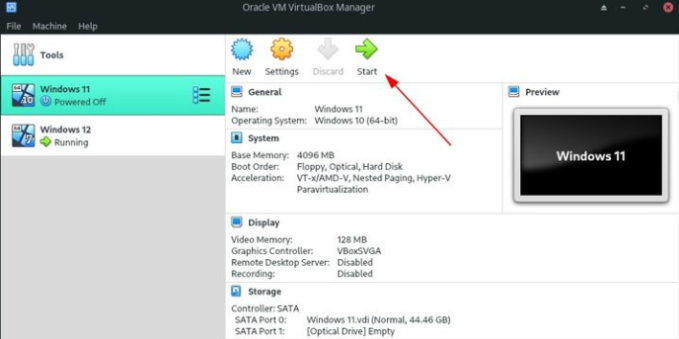
8、系统发出询问后看,我们选择刚刚下载的iso,然后选择ok即可。
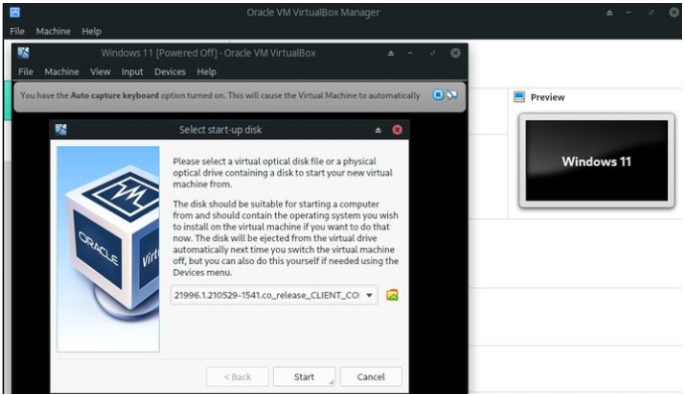
9、最后就安装完成可以开始体验啦。
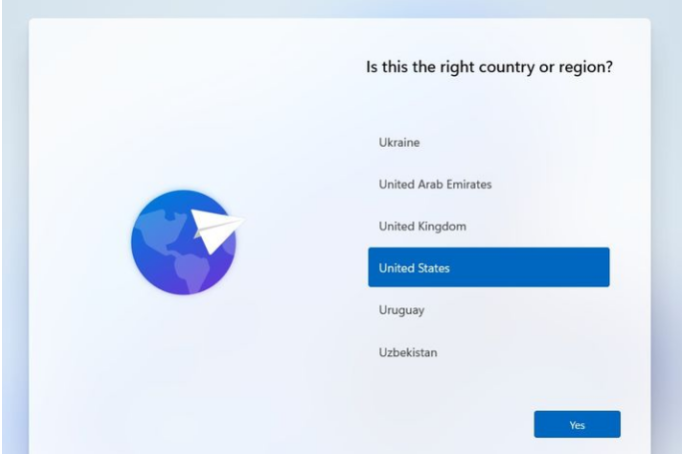
总结:
1、进入到虚拟机的页面后,我们点击【新建】添加名称为windows,版本为windows10(64-bit),进入到下一步。
2、此时我们分配4GB的内存,点击next选项。
3、我们选择【立即创建虚拟硬盘】选项,并点击【创建】。
4、接着我们在进入的页面中勾选【VDI】并点击next。
5、再勾选下方的【动态分配】选项进入到下一步当中。
6、我们再为虚拟机分配至少35G的磁盘空间,完成后点击【create】。
7、当创建了vm后,我们选择自己创建的VM,点击绿色箭头所在的【开始】图标。
8、系统发出询问后看,我们选择刚刚下载的iso,然后选择ok即可。
9、最后就安装完成可以开始体验啦。
以上就是VirtualBox安装win11系统的教程啦,希望能帮助到大家。
猜您喜欢
- win11怎么卸载软件2021/09/05
- win10更新windows11系统的步骤教程..2021/12/12
- 一键u盘装系统win112022/09/20
- msdn我告诉你win11最新版本安装教程..2022/01/15
- win11发布会在哪看_win11发布会内容总..2022/04/09
- 升级win11系统会保留原来的软件吗..2021/12/05
相关推荐
- 老电脑怎么绕过win11最低硬件要求的方.. 2022-01-01
- 升级win11系统后怎么退回win10.. 2021-12-07
- 官方原版windows11下载安装教程.. 2022-01-03
- win11下载路径怎么设置 2022-04-11
- Windows11推送在哪里看的介绍.. 2021-12-26
- 笔记本怎么重装系统win11 2022-06-14




 粤公网安备 44130202001059号
粤公网安备 44130202001059号